Zoho offers many computer programs for managing companies, businesses, and websites, some of which we show in the following image:
In this topic, we focus on the Zoho Mail service, which is a service that provides a professional, customized email with all its features to add professionalism to your electronic correspondence, instill confidence in your customers, and consolidate your brand on the Internet. In our endeavor to explain how to make the most of this distinguished service, we will follow the following steps in our topic:
- Create an account on Zoho Mail.
- Link your WordPress site to your Zoho account, and confirm its ownership.
- Open a dedicated professional email account.
- Link your custom email to WordPress.
Create an account on Zoho
The first step in benefiting from the Zoho Mail service is to create an account on the site, by following the following:
1- Click on the link to register a new email account on Zoho
2- Fill in the information as the following image shows:
From the name, email/phone number, and password of your choice, and do not forget to agree to the terms of use and privacy policies by checking option number 4, and finally press the Sign Up button indicated by number 5.
3- After pressing Sign Up, the following window will appear:
This window asks you to enter the single-use password (One Time Password) sent to your email or to the phone number you registered with.
4- Since we have registered with an email account, we open it, and enter the message received from Zoho to obtain the required OTP:
5- Copy the required password:
6- We return to the registration page on the browser and paste the copied password into the OTP field:
7- Click the Verify button:
8- With this, we have confirmed the email and opened an account on the Zoho Mail website.
Link your site to a Zoho account and confirm its ownership
After completing the email confirmation, the browser will automatically take you to the hosting page, and you can access it via the link: https://mailadmin.zoho.com/hosting
This is to choose the appropriate hosting for you from the following many paid options (there is a free option that we will explain later):
The first two options – shown in red – provide a complete package of programs and services for managing websites, and this is not our topic today. So we focus on the last two options – shown in blue – as they are directed to email services. We start with the first choice, Mail Lite, which provides the following services:
- Email hosting for multiple domains: so you can control email for different domains from one account.
- Aliases for your site’s domain: so you can set different domains to lead to your site’s domain.
- Forwarding emails: Thanks to advanced delivery settings, you choose which domain or server you want to deliver messages to.
- Share email and folders with members of your organization.
- Using Streams, which are emails or posts that members interact with in a format similar to social media, such as a like, a reply under the post, and the like.
- Respond to emails and create forms without having to connect to the Internet.
- Message recovery: So you can retrieve your sent message even after it reaches the recipient.
- Take advantage of a range of integrations and create custom add-ons with development tools.
- Add tasks, notes, and favorites to your mailbox.
- Access your mail account from any mail service provider thanks to IMAP and POP protocols.
- The ability to upload attachments up to 250 MB, and specify who can see them.
- Exchange Sync: Enable synchronization of your email account with any email service provider on Windows, Android and iOS.
- Mobile applications for Android and iOS.
The second option, Mail Premium, provides everything in the Mail Lite option, plus the following:
- Increase attachment size to 1 GB.
- Email archiving service and restoring old messages via the eDiscovery service.
- A service that stores a backup copy of e-mail messages and restores them when needed.
- Change Zoho Mail’s tag, logo, and link to your own tag, logo, and link.
- Increase your email protection with digital signatures and encryption services.
Finally we reach the free option, which is below the previous options as the image shows:
This free option, as shown in the following image, includes 5 users, with 5 GB of storage space per user, and a capped attachment size of 25 MB per file.
1- Click the Try Now button to choose free hosting.
2- This takes you to the page for listing your site’s domain, which you can also access via the following link:
You have a choice here between adding a domain name that you own to link it to the Zoho Mail service, in which case go to the step (use a domain that you own), or choosing to purchase a new domain if you do not own one.
Buy a domain name on Zoho Mail
Click on “Buy Now” to begin the purchasing process.
There are four steps in this process, which are shown in the following image:
A- Choosing the domain
We begin with the step of searching for an available and suitable domain for you, by typing the domain name you desire in the search box shown below, then pressing the search icon or the Enter button.
2- After writing the domain name you want and searching for it, the site will suggest several suffixes to you, with their prices shown below them, and you can click the arrow pointing to the right to see the rest of the suggestions. This is the first page:
3- After you decide which domain is most appropriate for your needs and budget, click on the phrase “Get this” below it, as in the picture:
4- Then press the Proceed button as the following image shows to move to the next stage:
B- Enter registration information
Fill in the registration information as follows:
- Company Name.
- your name. 3) Your title. 4) The professional, personalized email you would like to create. 5) Personal email to receive all Zoho correspondence regarding this domain.
- Residential neighborhood/village. 7) City/Region 8) Country. 9) State/Governorate. 10) Zip code. 11) Phone number.
- Of course, it is necessary to agree to the terms of use, the privacy policy, and the registration agreement.
Finally, press the Continue button.
C- Making the payment process
1- Before starting the payment process, the site alerts you to three important things:
A/ Your address and the domain name you chose will be shared with the original domain registrar.
2/ The site invites you to make sure that you have written the domain name correctly, as it is not possible to return the amount or change the domain name after payment and registration are completed.
3/ The site explains that once you complete the payment process, you will receive a link to your email that you provided in the image above. This link is to activate the domain name that you purchased, and you cannot – of course – use the domain unless you activate it first.
2- You can now press the Pay now button, and this will take you to the “Payment Plan Details” page as it appears in the following image:
3- Click Continue from the “Payment Plan Details” page. This will take you to the “Review Order” page, as it appears in the following image:
4- From the “Review Order” page, click on the Confirm button. Thus, you will finally reach the “Payment Information and Billing Address” page, or in English Billing Address & Payment Details, as it appears in this image:
5- Fill in the information as follows: 1) Company name. 2) Phone number. 3) Country. 4) Address. 5) Governorate/state. 6) The city. 7) Zip code. 8) Payment card information. You can also pay with a PayPal account. Then finally click the Make Payment button, that is, make the payment. Thus, you move to the final stage in the process of acquiring a new domain name.
D- Registration status
Once you complete the payment process, you will receive a link in your email to activate the domain you purchased. You can view the “Registration Status” page to confirm the status of the domain.
Use a domain you own
If you already own a domain with your site on it, you can use it to connect it to Zoho Mail by doing the following:
We are now on the hosting page, including the steps for setting up email, which you can access via the link:
https://mailadmin.zoho.com/hosting?plan=free
1- Click here on the ‘Add now’ button from the Add an existing domain selection as it appears in the following image:
Once you press the Add now button, the following window will appear:
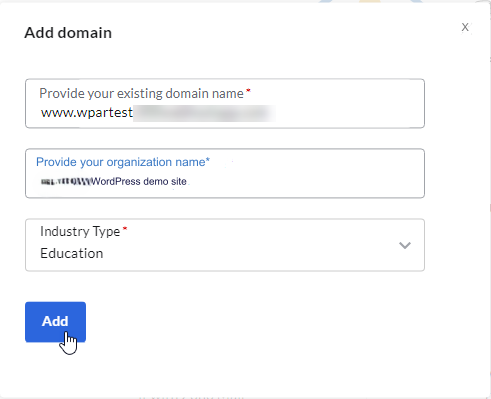
In the window, as it appears, there are three fields, the first of which is the domain that you will use (which is the address of the home page of your site without https), the second of which is the name of the company, and the last of which is the field of work:
2- After filling in the required data as shown in the image above, click the Add button.
3- After you add your domain to your Zoho Mail account, the following page will appear to inform you that adding it has been completed successfully:
But as you can see in a smaller font under the congratulatory phrase, you will need to prove that you own this domain:
4- Click Proceed to domain verification to start the process of confirming that you own this domain.
Confirm you own the domain
After you click the Proceed to domain verification button from the previous stage, you will be faced with the following page:
This page suggests and even recommends verifying domain ownership by adding text to the DNS identifiers on your hosting. However, the three methods presented below are all useful, and the easiest one we will choose is the method of confirming ownership by uploading the HTML file to the site’s hosting. To do this we do the following:
1- Click on the small arrow at the top left of the page and choose from it – as the picture shows – Upload HTML file in the website
2- After you choose Upload HTML file in the website, the following page will appear, with 5 steps:
The first step:
It downloads the confirmation file in HTML format, as it appears in the image below.
So click the file name (verifyforzoho.html) to download it.
Save the file in a suitable folder or location, and let’s move to the next step.
The second step:
It – as it appears from the following image – creates a table called zohoverify in the main path of your site folder on the hosting you are using.
And for this reason:
1- Go to the hosting to which you uploaded your site. Here, the method for creating the folder and uploading the file will differ depending on your hosting. So open the FTP program, or enter the File Manager, or – as in our case – open the Host Name directly in the browser:
2- Enter the login data, and click Log in:
3- Create a folder and name it zohoverify
The third step:
1- Open the folder you just created zohoverify, and click the upload files option:
2- Choose the file that we downloaded previously in the first step verifyforzoho.html
3- Upload the file to the zohoverify folder by pressing the Upload button
The fourth step:
1- Click the link in the fourth step, or open the uploaded file directly to ensure that it contains a confirmation code:
Step 5:
The fifth and final step is to click the Verify HTML File confirmation button so that Zoho confirms that you uploaded the file to the domain used, thus proving that you own this domain.
If you carried out the process correctly, the following page will appear to you notifying you that you have finished proving ownership of the site:
Create your custom email
What we mean by custom email is a professional email that carries the name of your organization. Instead of being suffixed by @gmail.com or @live.com, it will be suffixed with your website’s domain name.
Creating and setting up your custom email goes through six steps, as shown in the image:
First stop: creating the email
After confirming ownership of the site, we have arrived at the horse stall. The browser will take you directly to the page to create your custom email:
Which you can also access from here:
https://mail.zoho.com/createMailAccount
It may appear from the same link as follows if you have just registered your account:
So the number (1) is the email you want attached to your site’s domain. As for the number (2), it is just a personal email, similar to other email service providers.
Whichever way you get to the professional email creation page associated with your site’s domain, choose an appropriate name (we put admin in our explanation), and click Create:
The email will be completed in seconds, and the browser will take you directly to the user setup page.
Second stop: setting up users
This page shows the custom email users you created:
It also enables you to add other users to your professional email account, such as other site managers, after-sales service officials, the head of the support team, and others. This can be done either manually or automatically.
- As for the manual method of adding a user, it is very simple, as all you have to do – as in the picture – is simply press the Add button:
This will take you to the Add a New User page, which you fill out as shown in the following image:
- user name. (required field)
- Username. (optional field)
- Photo of the user (click Upload Photo, which is optional)
- Nick name. (required field)
- Password and confirm it. (Two required fields)
You can also force this user to change the password on his first login by selecting the option shown below (Force user to change password on first log in).
The process ends by pressing Add.
- The automatic method is by pressing the Import button :
As you can see, there are two paid choices , either:
- Import users by uploading a CSV file.
- Or import users from Google Workbench.
After you finish organizing your email users, scroll to the bottom of the page and click the Proceed to Setup Groups button to move to the next stage:
Third stop: preparing groups
On this page you can create and organize email groups. These groups are useful in shortening time and facilitating work: for example, you can create a group of supervisors, each of whom has his own e-mail. If you want to correspond with all of the supervisors at once, you send an e-mail to the group’s e-mail so that each of them receives a copy of the message.
As with setting up users, you can set up groups and then add their members in two ways:
- Automatic method:
In it, as you can see, there is a choice to import groups in the paid plan only:
- Manual method:
A/ Create the group
- Click on the word “ Create ” to start creating a new group manually, which in turn will take you to the following page:
- Fill in the data as it appears in the image above:
- a) Group name : A general name to explain the role of the group.
- b) Her email : another professional email followed by the website domain.
- c) Group Description : A short description of the group.
- d) Who can message the group : You choose who can message the group. Either open messaging to everyone, site members, group members, or managers only.
- e) Activating or deactivating the stream : This is an organization similar to Facebook’s organization of posts, including showing likes, coordinating responses, and organizing the group’s inbox.
- Click Proceed after completing filling out the information:
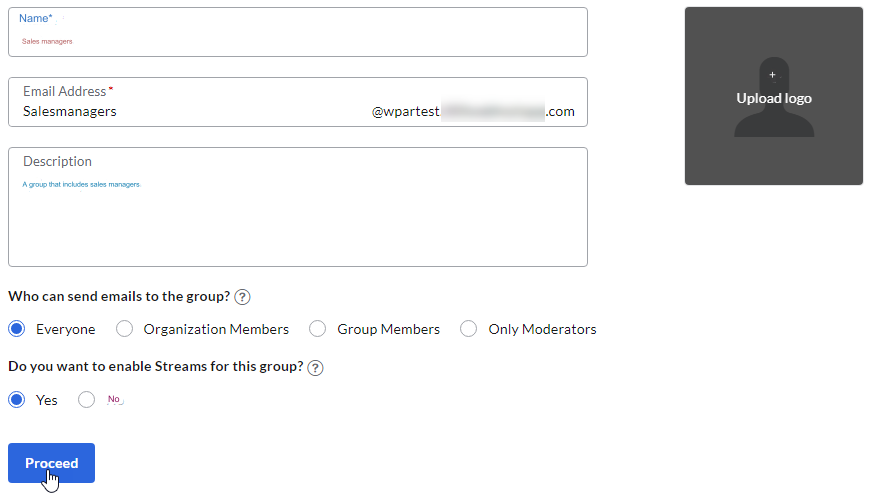
B/ Adding members

You can add members in one of three ways: either
A- Search the site members.
B- Or search using email.
C- Or add all site members.
A- Search and add site members :
Then click Add in front of the member to add it to the selected members:
Then click Add to add it to the group:
It should be noted that those you add in this way can have their roles modified as either Member or Moderator:
B- Add members by searching via email :
You can then add members by typing their email addresses
In the paid plan, you can even add external email addresses, as in the example above, as the email owner will receive a message inviting him to join the site. In this free plan, this is prohibited, as it appears below:
C- Add all site members :
You can then – as the method title indicates – add all registered members of the site to this group, so that a window will appear asking you to confirm your desire to add all members of the site to the group, as it appears in the following image:
By clicking Create here or on the group page after using the two previous methods as follows:
You have created the group and added its members.

After you finish creating the groups and adding their members, proceed to the next stage by clicking the Proceed to DNS Mapping button at the bottom of the page:
Fourth stop: DNS planning
The browser will then automatically take you to the DNS Mapping page, which you can also access by clicking on its selection from the menu on the left of the page:
In this station, we will modify data related to the DNS hosting of your site, so that we direct it to your email hosted on Zoho, and the ability to receive email messages will then be activated. As for activating sending messages, it will be explained later.
Edit MX data:
To modify the MX data, we will need to retrieve it from the email hosting (Zoho website), and paste it on the website hosting, as follows:
1- Go to the middle of the (DNS Mappins) page, and copy the MX values from it
2- Go to your website hosting, search for “Domain Names,” and click “Manage.”
3- Choose “Change Domain Poinrs”, then Advanced DNS, and then choose MX.
4- Fill in the fields with the following values:
Edit SPF data:
We will enter the SPF data in a similar way to what we did in MX:
1- From your Zoho email account (DNS Mapping page), scroll down to see the SPF values:
2- After you copy the value v=spf1 include:zoho.com ~all, go again to your website hosting.
3- Go to your website hosting, search for “Domain Names,” and click “Manage.”
4- Choose the correct domain, that is, the one linked to the Zoho email service.
5- Find the Records section, and click “Add a record.”
6- Review the image of the SPF values to confirm how to fill in the data:
- Choose the type TXT, and in the host type: @. And paste in the value the text copied in the second step:
v=spf1 include:zoho.com ~all.
7- Click finish to save the new record.
With this, we have completed the DNS mapping station, and you can click Proceed To Email Migration.
The fifth stop: transferring the email content
This will take you directly to the Email (Data) Migration page.
This process – as its name suggests – is concerned with transferring all the contents of your previous email to the Zoho Mail server, including your contact list, email messages, settings, etc.
To start the process, click Start data migration as shown above.
It is clear here that the content transfer process takes place in three stages:
A) Server details
Here you will need to fill in some data as the image shows:
- Naming the transfer process.
- Choose the protocol or application. In our example, we will use the IMAP protocol.
After selecting the protocol, its details appear, which are as follows:
- Sending server type : The email server whose data will be transferred to Zoho Mail.
- Sending server address : It is filled in automatically and there is no need to modify it.
- Type of protection: In this case, you must check the transmission server.
- Prefix Path : See also the transmission server in this command.
- If you want to skip the security check.
- Finally, click Add.
b) Settings
In this section, you will fill in the preferences for the content that you will transfer, so you choose:
- Folders : You can move all folders, or specific folders.
- Exclude folders : You can exclude some folders, especially spam.
- Emails : Choose between All emails, and select Emails in a specific date range.
- Activate POP protocol.
- Additional preferences:
- Do not move duplicate messages under more than one category.
- Mark important messages with a hashtag.
- Mark starred messages with a hashtag.
- The note explains that labels in Gmail are treated as folders in Zoho Mail, so a message recorded under more than one label will be repeated in each folder. To avoid this, you can activate the previous preference (a) from number 5.
- Finally click Add.
c) Create the transfer
- Choose here the maximum number of connections.
- Here, specify the percentage of storage full at which the transfer of contents stops.
A page will then appear summarizing all the preferences and choices you have made in the process of transferring content so far:
Before clicking Start Migration, you must – of course – choose the cloned email and the receiving email, so click the word Users from the top of the page as shown in the following image:
Here you can identify the accounts involved in transferring content in one of two ways:
- Upload a CSV file containing the desired accounts:
Clicking the word import opens a browsing window from which you can choose the appropriate CSV file.
- Enter mail accounts manually:
Pressing the word Add+ opens the login window for the account whose content you want to copy. Fill it as it appears in the picture:
1) Email address. 2) Password. 3) Choose or write the email address receiving the copied content.
4) Set priority: If you set it to High, this operation will be completed before other programmed transfer operations.
After registering the required information, click Add.
The following summary window will then appear:
You can then click the phrase “Start Migration” from the bottom of the page:
After a period of time that varies depending on the size of the content, the process will end and its results will appear as follows:
This completes the process of transferring the contents of the old email to the new, professional one. You can click Proceed to Go Mobile to go to the last stage of setting up professional email from Zoho Mail.
Step Six: Using Zoho mobile applications
This is the last stage in setting up email, and it is an invitation from the Zoho Mail website to use its applications on the phone, which you can access either through this link:
https://www.zoho.com/mail/mobile/
Or by clicking ( here ) from the Go Mobile page as it appears in the following image:
The two most important applications on the page are the first two, Zoho Mail, for browsing your new professional email, and the Zoho Mail Admin App, for adjusting professional email settings:
We leave you the freedom to test the two applications, because we will mention their alternatives on the computer below.
Finally, you can click “ Proceed to Setup Completion” at the bottom of the page:
This will automatically take you to the last station in the setup stations:
This is a page that notifies you that you have finished setting up the email:
From here you can either browse your newly created inbox instead of downloading the Zoho Mail app:
You can also access the mailbox via the link:
You can also go to your email admin panel, instead of downloading the Zoho Mail Admin App:
You can also access the administration panel via the link:
https://mailadmin.zoho.com/cpanel/home.do#dashboard
This administration panel enables you to modify the settings that we went through during the first five stations in this explanation:
Connect Zoho Mail to WordPress
In this section, we will explain how to connect your new professional email from Zoho Mail to WordPress. To organize the process, we will divide it into the following steps:
- Install Zoho Mail plugin on WordPress
- Link your Zoho email account to WordPress
- Try submitting from WordPress
Install Zoho Mail plugin on WordPress
To install the Zoho Mail plugin on WordPress, follow these steps:
- Go to your WordPress control panel (wp-admin/your site’s domain.www)
- Click (Adds)
- And choose from it (add new)
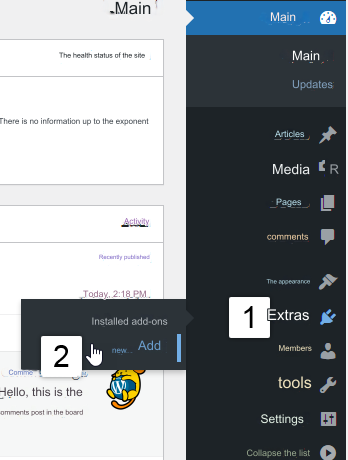
From here, the installation process begins – like all WordPress plugins – in one of two ways:
Automatic method:
1- Go to the search box for the extension called (keyword)
2- Type “Zoho Mail” in the search box, and wait for a few moments:
2- After the results appear, choose the extension shown below, and click the phrase (Install Now) next to it:
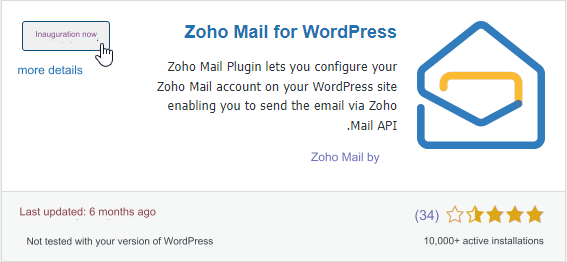
3- Wait for installation:
4- After the installation is complete, the (Activate) button will appear, click on it
5- Wait a moment for the add-on to be activated as shown in the image below:
Manual method:
1- You must first download the Zoho mail add-on in the form of a zip file, either from the following link:
Or the following link:
Then press Download
2- Save the add-on file in a clear place on your computer.
3- Go to the top of the (Add New) page, and from the Add Additions side, click the (Upload Addition) button.
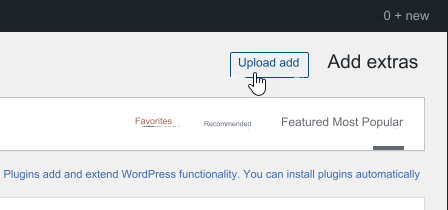
4- The add-ons upload box will appear, so click on the phrase Choose a file / Choose a file from within it:

5- The file browsing window will then appear:
5- Go through the browsing window to the location of the add-on file, and choose it:
6- After you choose the correct file, click “Install Now”

7- After a few moments, the installation of the add-on finishes, and the (Activate Add-on) button appears, so click on it:
8- Wait a moment for the add-on to be activated as it appears in the image below:
Link your Zoho email account to WordPress
The process of linking your custom professional email account that you opened on Zoho with your WordPress site is done by adjusting the settings of the new plugin that you just installed.
1- Search in the WordPress control panel for the Zoho Mail add-on box, and choose Configure account from it as it appears in the picture:
2- This will take you to the next page, the contents of which we explain below:
The contents are as follows:
a- The link (developer control panel) that we will need to access either by clicking on it, or from the link:
b- A field to specify the geographical domain of your site’s domain, which in our example is com. That’s why we don’t change it, but it also provides other options from which you can choose what suits you:
c- The client ID, or the Client ID, we will create in the developer control panel, which we enter from (a), and then copy it to its field here.
d- The client secret key we also create – such as the client ID – from the developer control panel and then copy it to its field here.
e- Authorization Redirect URL, unlike the previous ones, we copy it from here to the developer control panel.
f- Sender email, which is the professional, personalized email you created on Zoho Mail.
g- Sender’s name.
h- The format of the sent e-mail message or the mail format, and you can choose between plain text and HTML:
Adjust Zoho Mail add-on settings
Now that we’ve explained the settings interface, let’s start configuring it:
1- Open the developer control panel link:
2- The next page appears, click GET STARTED
3- A window will appear for you to choose the client type, so choose the type shown below: Server-based Applications, and click the phrase (Create now) below:
4- The next page will appear to you, so fill it with your information including (your name) and (link to the home page of your site)
As for the last box, go to the Zoho Mail account setup page in the WordPress control panel, and copy the license redirection link that we called e:
Then go back to the customer creation page, and paste the link in the third box:
Then press CREATE.
5- Once you click (Create), the browser will take you to the following (Client Secret) window:
6- Copy the Client ID
And paste it into the box we called c in the WordPress control panel:
7- Also copy the client secret key.
And paste it into the d box in your WordPress dashboard:
7- Fill in the rest of the fields as appropriate, and finally click Authorize
8- Clicking Authorize will take you to the next page to confirm your request, so click Accept:
9- Clicking Accept will return you to the settings page in the WordPress control panel, with the phrase Access Granted appearing above it.
Thus, you have finished linking your custom Zoho email account with your WordPress site, and you can move to the next stage.
Try submitting from WordPress
1- In the WordPress control panel, go to the Add Zoho Mail box, and choose the Test Mail button from it.
You will see the following email sending page:
2- Fill it out as appropriate as follows, then click Send Mail.
3- The phrase “Mail Sent Successfully” will then appear, meaning that the message was sent successfully:
4- Open the mailbox of the account to which you sent:
5- Search for a message from the sender name that you chose in the control panel previously (in our case, Dahrar Hichem)
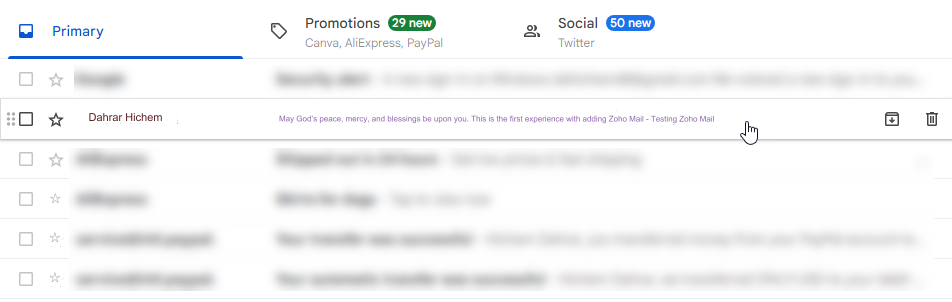
6- Open the message to verify it:

Thus, you have confirmed that you have correctly linked your WordPress site to your professional Zoho Mail email account, and have successfully tried sending an email from it. As for receiving emails on this account, and managing email in general, you can do it from the inbox on the Zoho website, or by linking WordPress to the CRM application or website also provided by Zoho.
This concludes our topic, which I hope will be accessible to everyone. I invite you to try this service, and ask any questions and problems you encounter in the comments below. May God help you!
































Leave a Reply