our time, none of us can dispense with one of the most urgent technologies whose use has become an urgent necessity in any field, especially if this work is carried out via the Internet, whether it is work, study, individual or group conversations, etc., which are video conference technologies. The Internet, and in times of emergency and crisis, especially the recent period in which the epidemic spread; The demand for such technologies has increased and most of our use has become of them, the most prominent of which is the famous Zoom program.
If you are the owner of a website built on WordPress and use Zoom frequently, this technology must be integrated into your site, which will make your business process appear better than it is. Follow along with me in this guide, in which we will learn in detailed steps how to integrate Zoom meetings into your site.
Zoom is one of the most popular video applications spread across the Internet. After the Corona crisis, Zoom announced that it has 300 million daily users around the world, and it is used for holding business meetings, giving lectures, seminars, and digital conferences, or team and co-worker meetings, or even individual conversations, all in addition to the fact that it supports scheduling events in advance.
It didn’t just stop there; You can also record videos, then upload them online and share them with whoever you want.
What is meant by integrating meetings into websites is for the meetings to be displayed directly on the website pages without having to open applications or other website pages to view these meetings or seminars via the Internet, especially Zoom meetings.
Benefits of integrating Zoom meetings into your site
There are many benefits that you will gain when you integrate this technology into your site, not only for you but also for site visitors, and they are as follows:
1. Ease of work
When events, meetings, and registrations become automated on your website; This will be a turning point in the nature of the workflow, especially in repetitive tasks and successive events that require people to register and attend. Where you can place the link for the meeting or seminar, then those involved will be able to register for this event with ease.
2. Save time and effort
As an inevitable result of the previous point, when work becomes faster, it moves at a faster pace, and this will certainly be reflected in the time spent and effort expended in this process. At the time when you register people for the meeting, or send invitations to those concerned and prepare what is related to this event, you can instead adjust Settings and including this event on your site and saving time and effort; To carry out other, more important tasks, and saving this time will not be limited to the site owner only; Rather, it will save the time and effort of visitors and users as well.
3. More convenient
It would be more appropriate to include the meeting to be hosted within the pages of the site, where there is flexibility, speed, and ease of browsing and access to the desired event without the hassle of searching or the obstacles that users may encounter sometimes, in addition to the fact that the meetings will appear specifically for the site.
4. Schedule meetings
You can schedule Zoom meetings for events on upcoming dates and include them on the site. Not only that, but you can also add a countdown timer to the event on the specified date; This adds a kind of professionalism to the site, and excitement to wait for and attend this event.
5. Distinctiveness of the site
There is no doubt that any feature or additional component on the site will increase the distinction of this site and add new value to it, which will raise the level of the site among other similar sites that may compete in the same field. Users always turn to methods that are easy to use, have fewer steps, and are quicker to implement.
6. More effective management
Of course, when you use such methods in managing events, meetings, or seminars, this management method will be more effective and productive at work. All events are managed from one place, which leads to increased focus and tracking of activities taking place on site.
7. Reduce errors and problems
Some users, especially those with little experience, may face some problems in attending such digital meetings. This leads to some problems or errors in registering for meetings or not attending them at all due to difficulty in reaching them at times, or forgetting their dates at other times. What largely prevents all of this is the inclusion of these meetings directly on the site’s pages.
Integrate Zoom meetings into WordPress
This is possible through a number of simple steps that end with successfully attaching Zoom meetings to your site. Follow the following steps with me:
1- Install one of the plugins specialized in integrating Zoom meetings into WordPress sites. You can use the Video Conferencing with Zoom plugin , which has continuous updating and full technical support, under “Add-ons” then “Add New”.
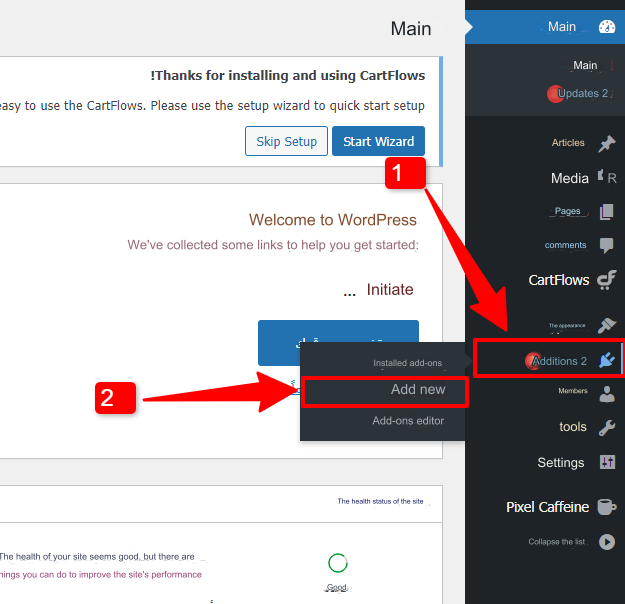
2- We search for the “ Video Conferencing with Zoom ” add-on and choose the add-on shown in the image that has the same name, then click “Install.”
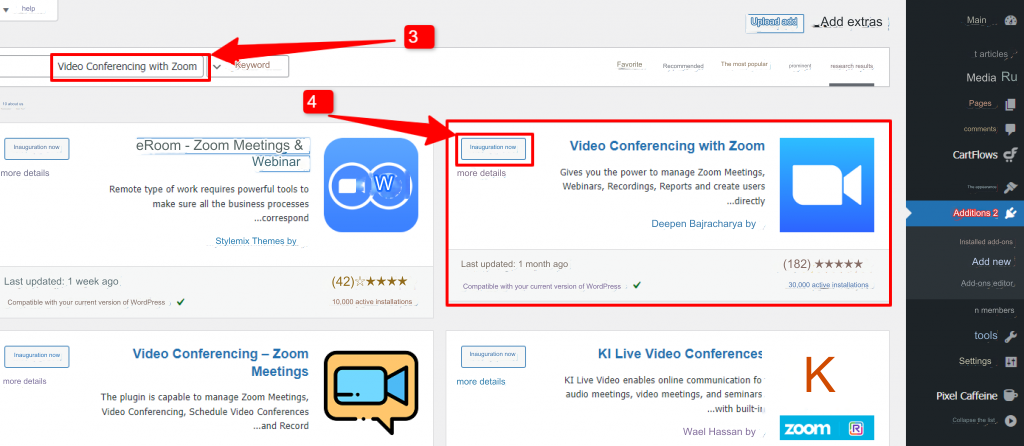
3- After installing the add-on, you must activate it by clicking the “ Activate ” button.

4- A tab called “ Zoom Meeting ” or in “Zoom Meetings” will now appear. Click on it, then click on the “Settings” option to view all the settings related to this addition.
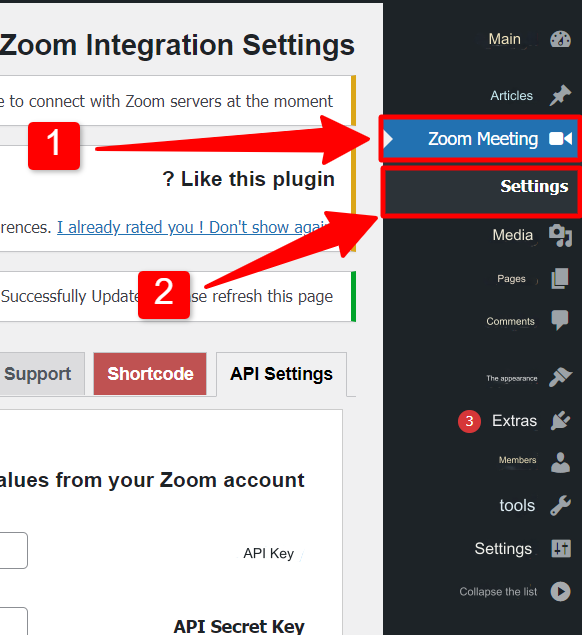
5- The add-on settings require two types of keys in order for Zoom meetings to be added successfully, which are “Application programming interface” keys, or what is known as “Application programming interface” or shortened to “API keys”, and in our case they are two types: the regular “API” key, And the Secret API key. We obtain these keys through the following steps:
We will go to Zoom’s “ Zoom Marketplace” page and log in with our Zoom account through “Sign in.” If you do not have an account, you can create a new account through “Sign up.”
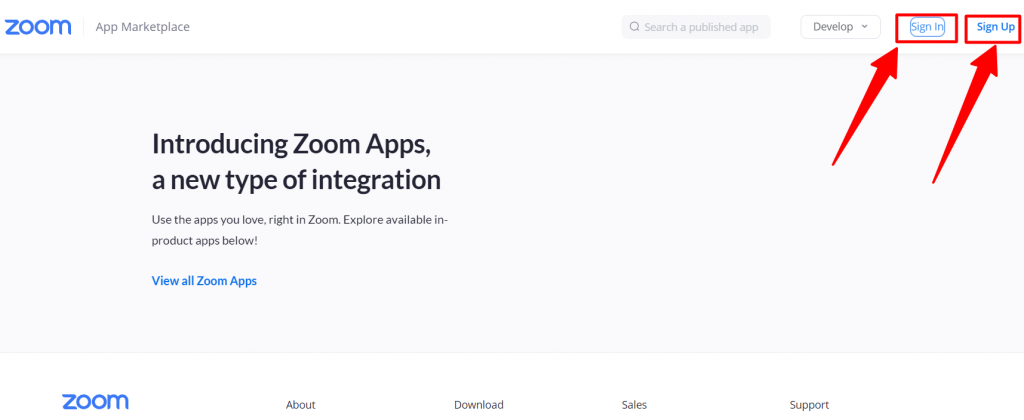
Then we choose “Develop”, then “Build App”.
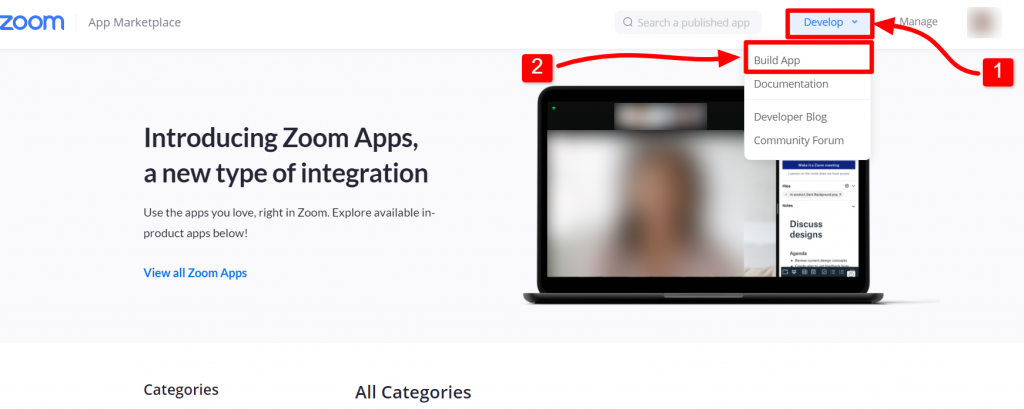
On this page, what we do is create our own application to obtain the application programming interface (API) keys through which we can link our account on the Zoom website with our website, and with this we can integrate meetings and attach them to the site with ease and even control the videos and their settings from within the site without having to To use the Zoom account, and so that we can import scheduled meetings and events that exist within the Zoom account.
Then we go to the “ JWT ” section, then click the “ Create ” button.
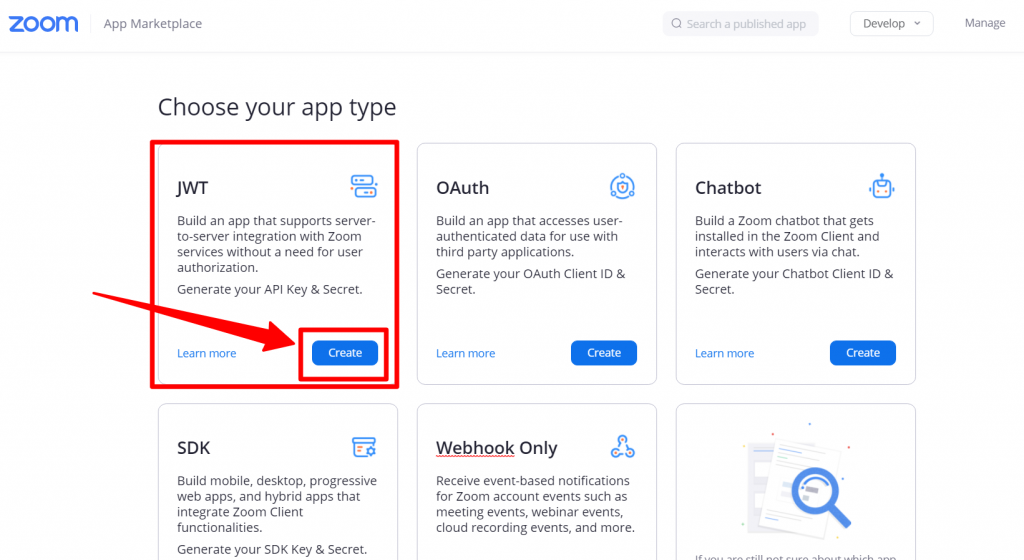
A pop-up window will appear for you to enter the main name of the application. For example, we will write “wordpress in Arabic.”
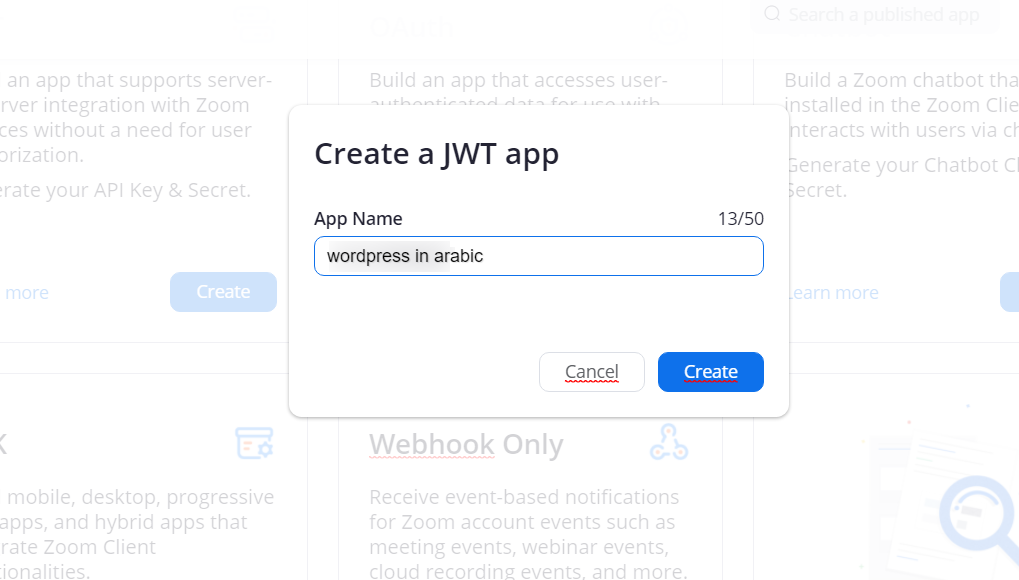
Now you must enter the necessary information such as the name of the application, a short description of the application, the company name, then the name of the developer or user, then the email.
After entering the necessary data, click “ Continue .” To move to the next section.
This section is the most important of all sections; Through it we will obtain the API keys. It is preferable to leave this page open. Because we will need them later, or you can copy the keys somewhere convenient for you, then continue to the next section.
An optional step now remains, which is to activate the “ Event subscriptions ” button; To activate subscriptions to any events you want.
- Now you will see a message stating that the application has been activated on your account, and from the same place you can deactivate the application.
6-We now return to the add-on settings (see step No. 4), and copy these keys into the space designated for them as shown in the image.
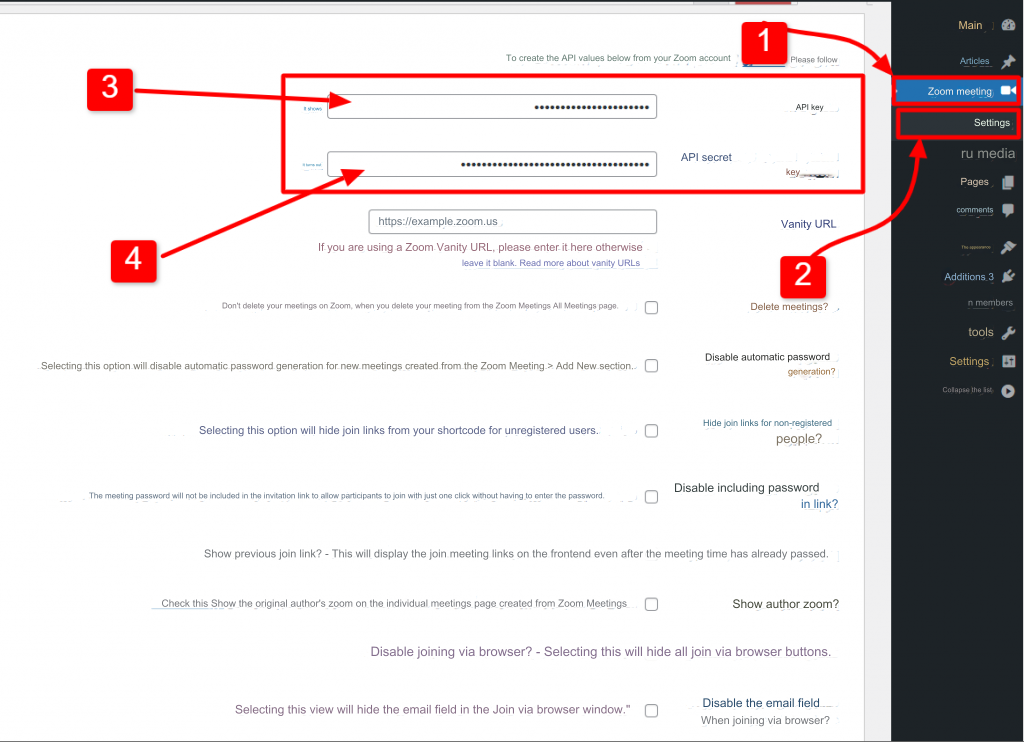
7- After adding the keys, you must enter and adjust the rest of the settings by activating the button opposite each option, which are such as: deleting meetings after they end or keeping them on the site, enabling or disabling joining through the browser, enabling passwords to attend or cancel meetings, and not allowing those who are not registered. On site by joining meetings,

8-Finally, after adjusting the settings, click on “Check API connection,” then on “Save changes.” When the connection is successful, a message appears to confirm this.
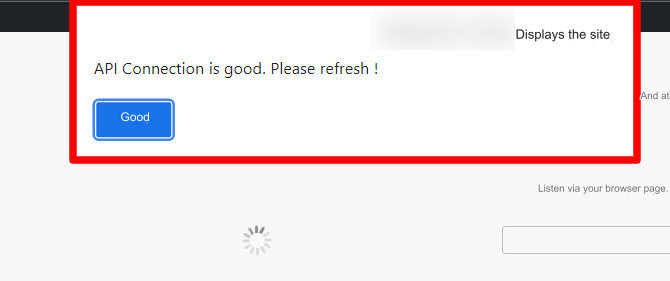
We have just finished preparing all the details necessary to include Zoom meetings on your website, and all that remains is to include events and meetings directly from within the site, and the following steps explain this:
9- After successfully activating the connection, all the add-on settings will now appear, and we can add a meeting in more than one simple way, the simplest of which is by clicking on the “ Zoom Meeting ” or “Zoom Meeting” tab, then choosing “Add New” or “ Add New ”.
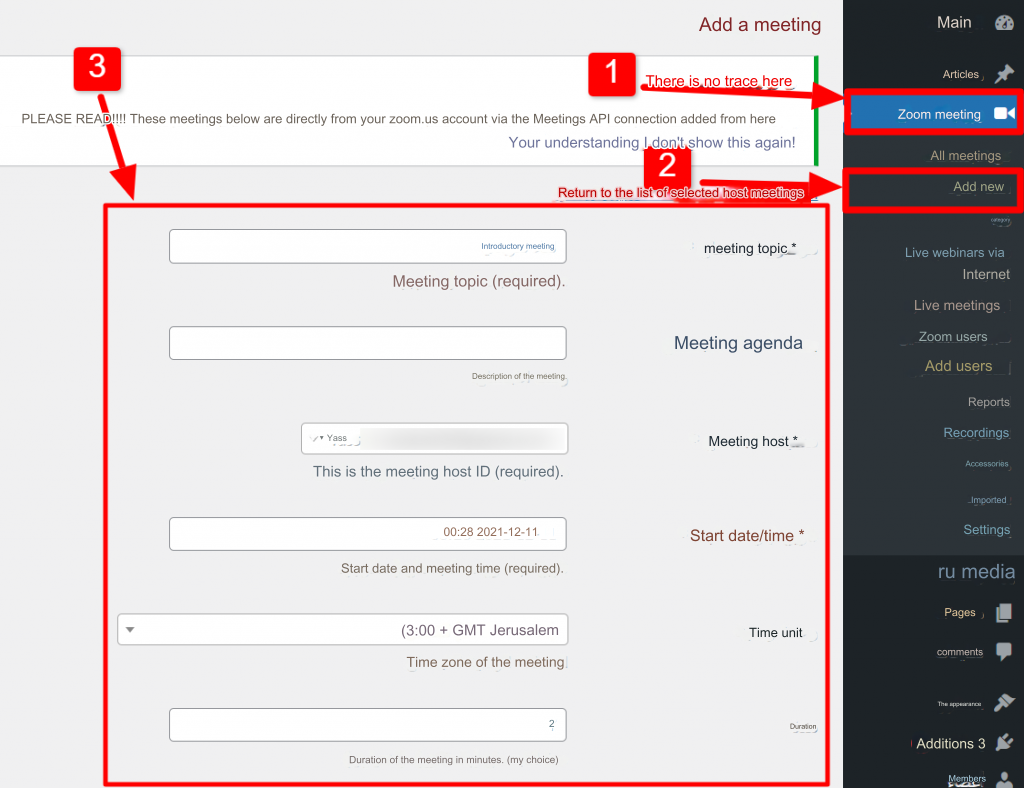
10- Adjust all the settings as you want, such as the meeting title and description, password settings, place and duration of joining the meeting, meeting start time, waiting room, automatic recording of the meeting, etc., then save the changes and create the meeting.
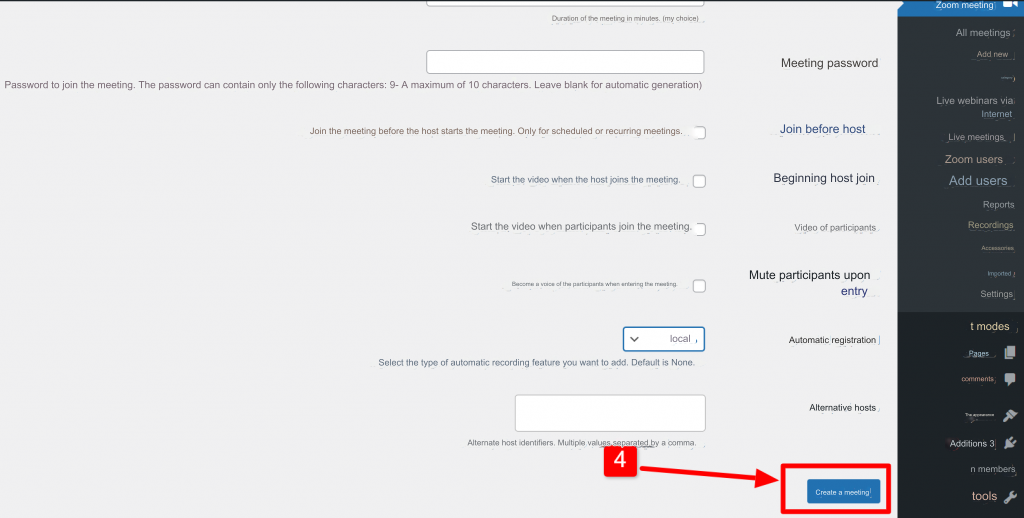
11-The title of the meeting we created is “ Introductory Meeting ,” and a direct meeting can be created; To start immediately, follow the same steps, but by clicking on the “ live meeting” option.
Note: You can also create or include a new meeting through the Add Component button, and the component options provided by the plugin will appear.
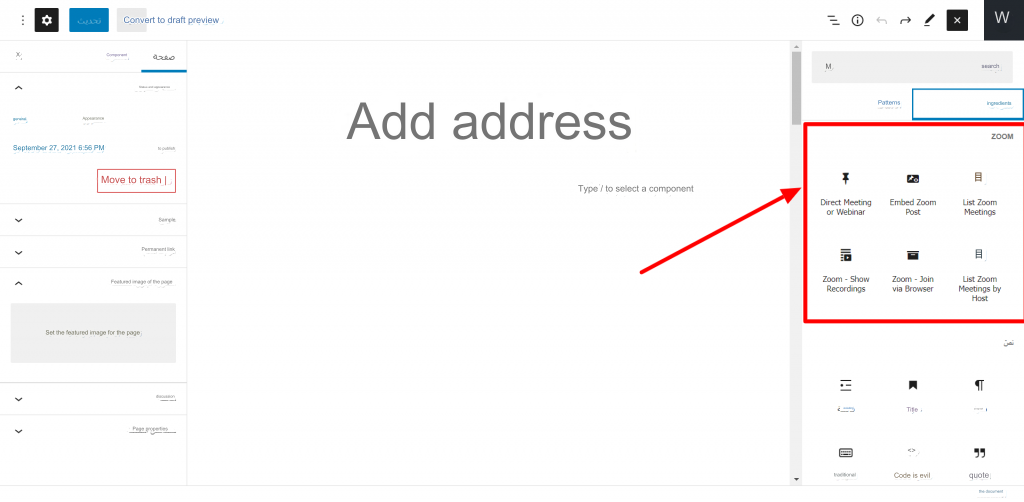
Any of these methods, when used, comes with a “short code”; To include the meeting anywhere we want on the site pages, here we will try adding another title for another meeting called “First Meeting.”
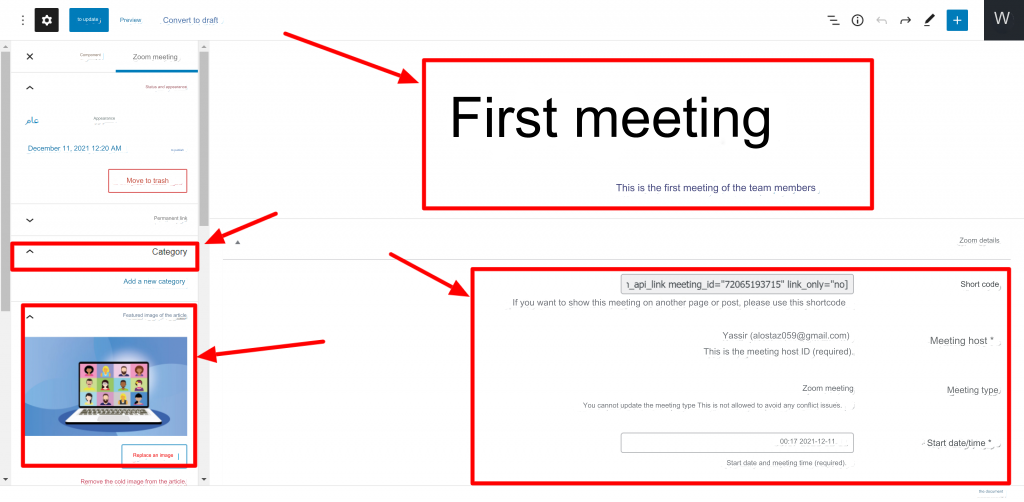
12- To see all meetings, we go to the “All Meetings” option, and choose the user name, and all the meetings that we created previously appear. What we are primarily concerned with here is the name of the meeting and its short code. So we can attach it where we want it on the site.
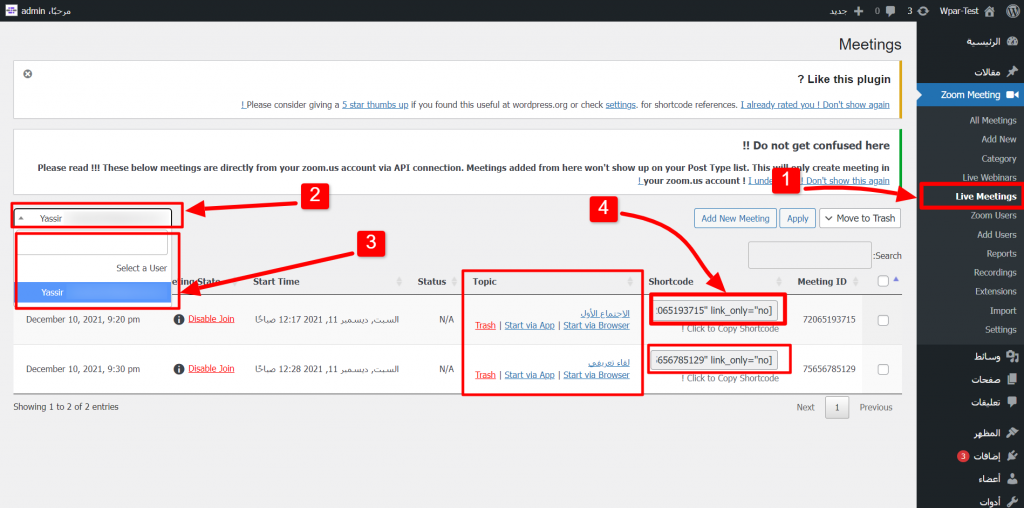
13-Attach the code/shortcode in the required place.
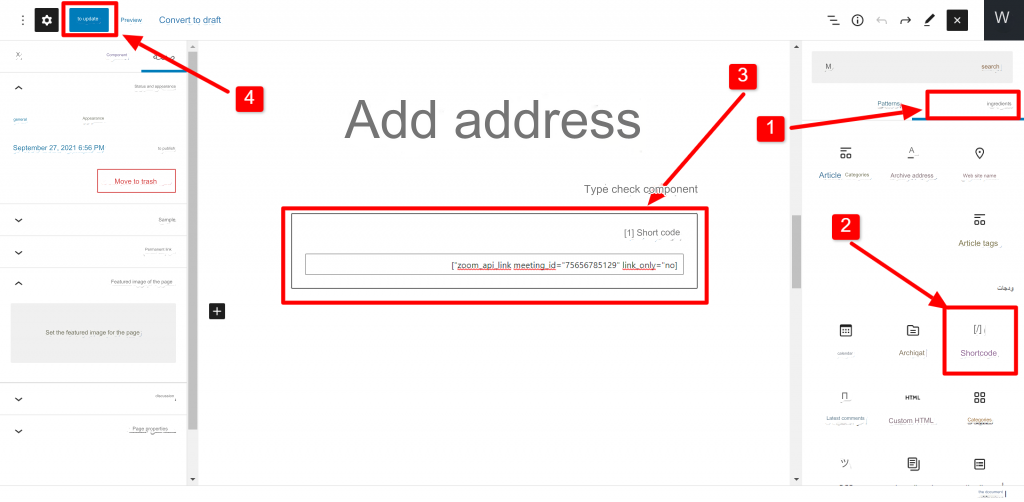
14-The final results will be attractive and clear, as shown in the following illustrations:
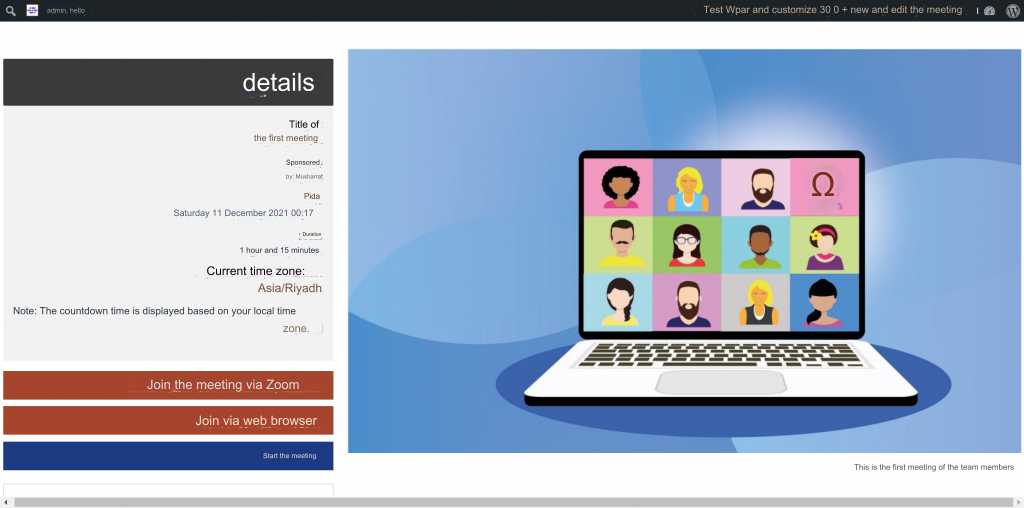
This is the final result of the second meeting we set up:
Note : You can add other users to manage meetings with you, by clicking on “ Add users, ” specifying their rank and email, then “ Create user .”
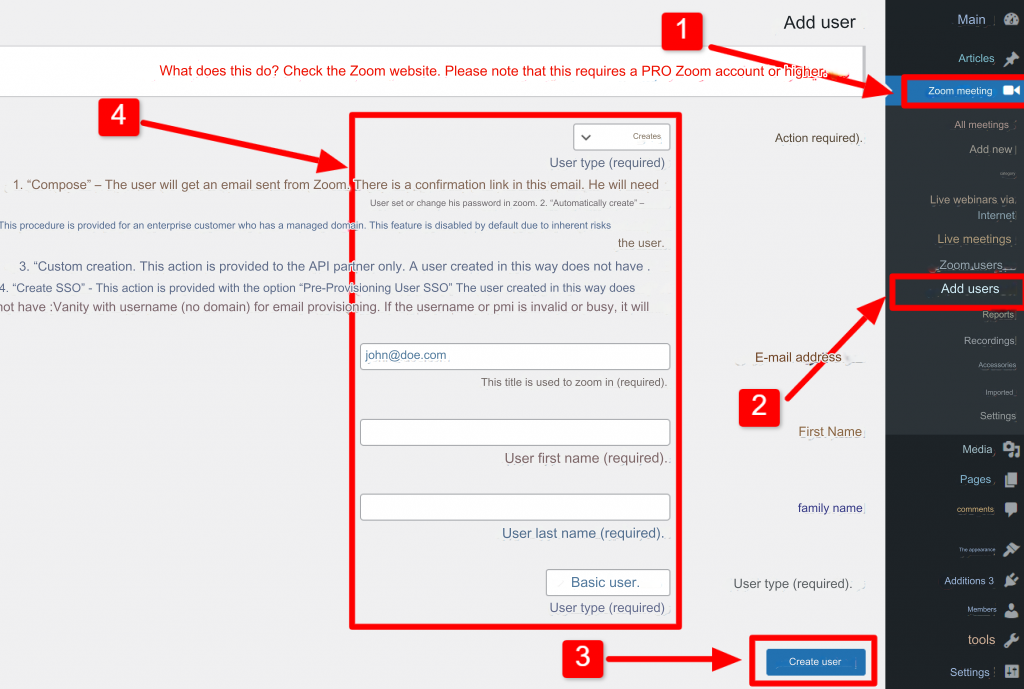
Other add-ons that also enable you to host Zoom meetings on your WordPress site:
- Amelia
is a popular paid system for booking appointments, and this add-on is very suitable for restaurants, hotels, and consulting, in addition to containing the features of including Zoom meetings within WordPress sites, synchronizing features with Google Calendar, sending text messages, and other unique features. - Events Manager – Zoom Integration
This is a first-class event management add-on, as it has several features that make it among the best WordPress add-ons in this field, such as recording meetings, especially those with long times, adding and managing meetings, attaching them to a calendar before their scheduled date, and being compatible with financial payments. Plus, it’s free to use. - The Events Calendar
We can consider this add-on as a auxiliary add-on, as its primary function is to include the event (meeting or seminar) in a calendar that is listed on the site with the date and time specified for it. That is, it does not insert the video itself, but rather helps in organizing and scheduling meetings on the site. It has more than 800,000 active users online . - eLearning Evolve
is one of the add-ons that give the site a wonderful appearance. It contains a countdown timer built into it to show the time remaining until the start of the meeting, by displaying four boxes (days, hours, minutes, and seconds), in addition to being easy to use and various events on the site can be added directly through it without complexity. - eRoom
is a wonderful addition and is considered one of the best in this field. Because it has many attractive features, the first of which is technical support, explanations of use, and continuous updating; It is very suitable for integrating meetings on the site, especially Zoom meetings. It also contains a messaging system and provides an easy-to-use admin panel in addition to performance reports, all in addition to compatibility with WooCommerce and the ability to sell videos. There is a free version and another paid version, and of course it is similar to the add-on used in Explanation ( Video Conferencing with Zoom ) to a large extent.
Additional tips when merging meetings
- Do not forget to clarify and adjust all settings related to the meeting, as this will increase efficiency and professionalism and reduce errors.
- Make your event presentation look as attractive and eye-catching as possible.
- In compliance with the previous point, events and meetings must be attached in a visible and distinctive place to all visitors to the site.
- Keep meetings as organized as possible, preferably by putting them on a calendar so that you can keep up to date with all the meetings without forgetting or ignoring any of them.
In conclusion, it is preferable to analyze the nature of work on your site to choose the appropriate add-on for you, whether from the add-ons we previously mentioned or others, but most of the steps will remain the same, and do not forget to adjust all the settings related to the add-on that you have installed; So you can then include your meetings with ease and ease
































Leave a Reply