One of the effective marketing methods to increase the sales of your online store is to display popular or best-selling products, so that it encourages customers to browse more products that they are expected to buy because they are distinctive and have been liked by many customers before them.
Many times, a customer enters the store to buy a specific product, and ends up adding more products to the shopping cart, because he sees suggestions for other products that he may like, which prompts him to buy more products, which brings benefit and profit to the store owner. .
Within this article, you will find an illustrated guide to explain the different ways to display popular products on store pages, whether using the default widgets provided by the template used on your site, or through the component editor, which provides many components for displaying store products, and we will also explain how to use the short code. code, and we will also show you some ready-made additions that make it easier for you to control the display of popular products within the store.
1- Show popular products using (widgets)
The first way to display popular or highest-rated products on store pages is through ( widgets ) that are present by default in the WordPress control panel.
Go to the Appearance << Widgets tab
In the WordPress dashboard, then choose the place where you want to display popular products. For example, the store sidebar:

After choosing a location, open the components box within the widgets to search with the word ( products ). A large number of store components will appear in front of you, including the ( highest-rated components ) component. Drag this component into the part of the sidebar:

You can also add a title above the products, by dragging the (Title) component and writing the phrase (Popular Products) or replacing it with the phrase that you find more appropriate for your store visitors and the type of products, and save the widgets page:

When you browse the store after that, you will find the ( Popular Products ) tab appearing within all pages of the store, specifically in the sidebar area, just as you set it as in the previous steps:
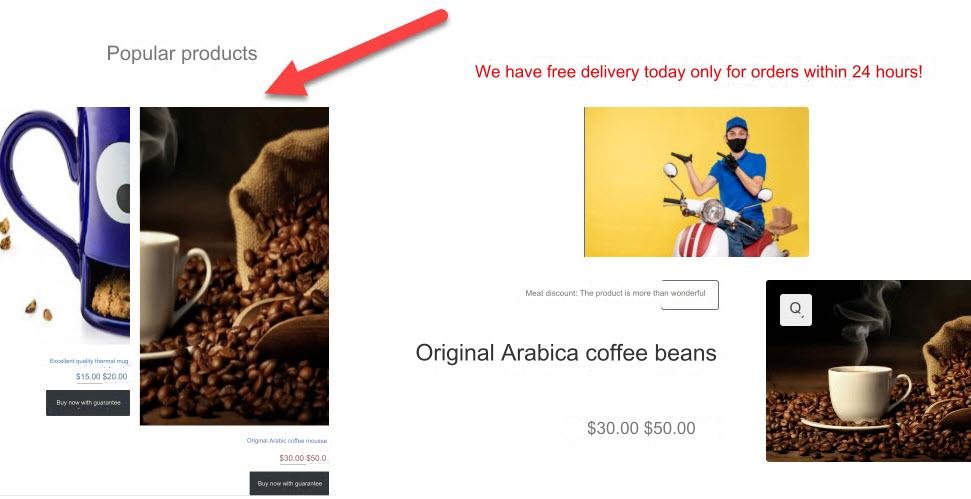
2- Use the ingredient editor to show products
You can also show popular or best-selling products using the Component Editor , as the Component Editor contains a large number of components for showing product categories, just as they are found inside widgets.
To insert popular products into an article on your site, edit the page where you want to show popular products, then search for the ( Highest Rated Products ) component inside the product search bar, then drag it to the article and where you want it to appear:

You will automatically find the highest-rated products within the article, and you can click on the edit button and open the settings for the Products component so that you can specify the number, type, and appearance of the products you want to display.

The settings bar for the component will open for you, through which you can customize the look and feel of the products, in terms of choosing the number of columns and rows you want to show, as well as choosing whether you want the product image, price, or the rest of the product details and data to appear:

After publishing the desired page, go to it, where you will see the products already appear according to the settings that you customized in the previous paragraph, as well as in the place where you added them within the article or page:

Note : Showing popular products within the store’s blog articles is considered one of the great marketing ideas, as the city works to provide free information to visitors, and therefore by suggesting products that solve a problem they have within the article, they will be highly likely to make a purchase.
3- Use the short code to show the best-selling products
Are you using the traditional WordPress editor? If you use the traditional editor, the components that we explained in the previous methods will not appear to you, and therefore the short code will be the ideal solution for you to add and display popular products within the store pages in an attractive way.
We will show you many examples of short codes that help you display popular products within the store, but we will not discuss how to use it. You can refer to the article explaining the use of the short code if you have not used it before.
The following short code is used to show popular products within the store, and you can add it within any article or page of the store, and it will automatically show the products without the need to install any other add-on:
[featured_products]If you want to show products that are currently discounted in the store, the following short code will be an ideal solution for that:
[sale_products]WooCommerce also provides the following short code, which when inserted on any page will show the best-selling products within the store:
[best_selling_products]You can also use the following short code to show the highest-rated products from the store’s clients and customers:
[top_rated_products] All of the short codes that we have mentioned are customizable, so you can set the maximum number of products that you want to show, using the definition word Limit and specify within it the maximum number of products that you want to show in the following way, replacing the number 6 with the maximum number that you want to appear for the selected products:
[products limit="6" ]The method of using the short code in the traditional scroller is very simple, as you can enter the edit page or article to which you want to add the short code, and go to the (Text) tab, then paste the short code and save the page, and you can add any short code depending on the type of products that you are using. Would you like to show:

You can also review the official shortcode guide on WooCommerce to learn about all the options that you can modify and customize within the shortcode to display products.
4- WordPress plugins to control the display of popular products within the store
In addition to the multiple methods that we mentioned in the previous paragraphs, there are also many WordPress plugins that help show related or popular products within the various store pages without the need to use shortcodes, or use the components provided by the advanced WordPress editor.
The Related Products add-on is one example of free add-ons that provide the feature of showing popular products, and it has many options that help you control the way popular products are displayed in proportion to the type of products in your store.
The main feature of this add-on is that it stops displaying related products that some templates automatically display, and gives you all the control options to show the popular products tab in the way and appearance you want.
After installing and activating the plugin on WordPress , go to its settings tab from within the control panel, and go to the (Choose the work mode) tab, and make sure that you choose the first option, which is (Custom Related Products) in order to stop displaying the related products that the template displays. By default, you have full control over the products you want to show:
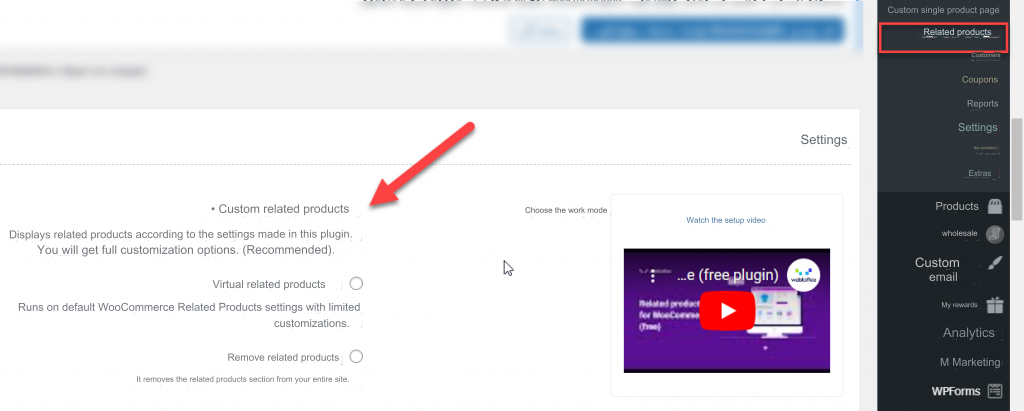
After that, within the same settings page, you will find three important options to further control the way popular products are displayed. In the first option, you can choose whether you want to show popular products within the ( shopping cart ) page or not.
In the second option, you can write the title or text that appears above the popular products on the store page, and in the third option, you can choose ( category ) or ( tags ) to determine whether popular products will be displayed based on the product’s classification or based on the tag:

After that, you will find four other options to have greater control over the way the products are displayed. In the first option ( order by ), you can choose to have the products arranged based on a number of options available to you, such as the popularity of the products within the store, the date the products were added, ratings, or others. One of the options provided to you by the add-on.
In the second option, you can choose ( order ) to arrange in a descending or ascending manner. The third option allows you to specify the number of products you wish to display, while in the fourth option you can disable the display of products that are not available in stock in the Popular Products tab:
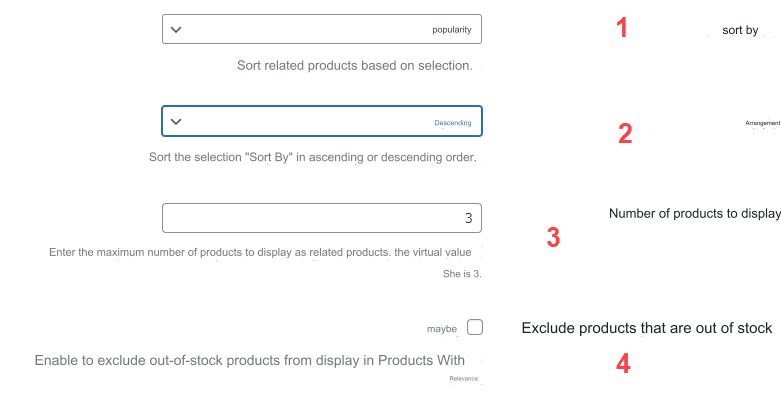
At the end of the add-on settings page, you will find the ( short code ) option, which you can use as an additional way to display the popular products that you have customized yourself, as we explained in the previous steps, within any page or article on your site. Finally, do not forget to click on the save button so that all the modifications you made will be saved. I did it according to the way popular products appear and display in the store:
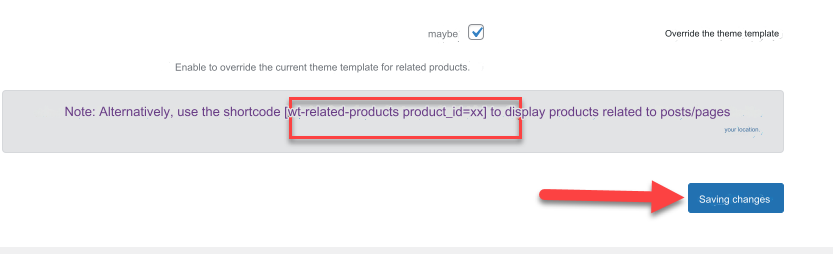
After saving the changes, you can go to visit one of the product pages within the store. You will notice that the products appear in a special tab below the product and the title that we wrote appears on it ( products that you should not miss ):

You can also control the appearance of popular products within specific product pages within the store, by going to the edit page of the product you want, and heading to the ( Related Products ) tab, in which you will find five additional options to control the popular products that you want to appear within the selected product page. Apart from others, they are as follows:
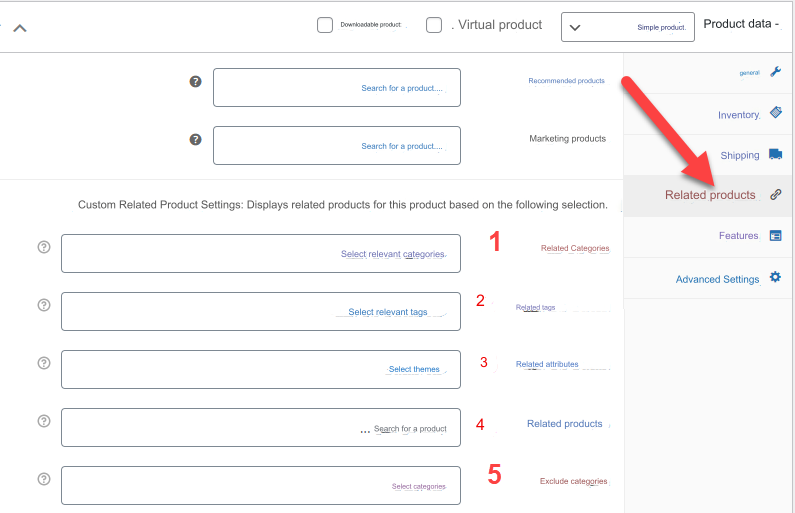
- Related Categories: You can choose the categories or categories within which you would like products to be shown as popular products.
- Related Tags: In this tab, you choose the tags that you want popular products to be categorized based on.
- Related attributes: You can choose attributes that are common between products.
- Related products: You can choose specific products to be displayed below the product.
- Exclude categories: You can exclude specific categories or classifications from the Popular Products tab.
Thus, after you learned in the article about all the ways and methods that you can use to display popular products and control their appearance and the way they are selected and arranged within the store, you now have a complete vision of the method of displaying popular products within individual product pages, as well as on any of your site’s pages or articles without any problem.
Be careful to prepare the appearance of popular products within your store in a professional and attractive way, as the popular products tab is one of the things that most attracts customers’ attention and encourages them to add more products to the shopping cart and thus increase sales.































Leave a Reply