Various types of links (whether they are internal links, external links, or jump links) within the site content has several benefits. On the one hand, it benefits the visitor who is browsing the content. By using the links within the content, it is possible to The visitor can access the content or pages to which these links lead quickly and easily. These pages are often useful pages that provide great benefit to him and help him obtain additional information related to the topic he is browsing.
On the other hand, search engines benefit from the links included within the content correctly, as search engines can, through these links, access articles that are related to each other, which are articles to which links are placed within other site articles that contain topics similar to them or related to their topic.
Therefore, you must learn the correct ways to insert links into your WordPress site. Because this will improve your site’s ranking in search engines, and improve the site’s visitors’ experience as well. In this case, wouldn’t it be useful for you to place a link to an article that talks about a guide to improving search engines on WordPress sites?
In this article, you will learn about the most important methods used to insert links of different types into your WordPress site, in a way that helps organize the content within the site in the best possible way. In addition to learning about the benefits that your site obtains from including links in various parts of the site.
- Internal links help build the overall structure of your website by linking related content within a site together and identifying links and relationships between site content.
- Links help improve site SEO. When search engine robots crawl your site, they follow the site’s links starting from the home page and passing through the rest of the pages. They are able to understand and determine the site’s structure and the relationships between the content, and thus they are able to archive and index it correctly.
- Internal links and navigation links improve the user experience and guide him in the process of moving within the site, as they guide the site visitor where to go and where to click after finishing reading some content, and facilitate the process of navigating through your site and interacting with it easily and thus staying on the site for a longer period..
During the following paragraphs of the article, we will show you all the ways and places in which you can insert links within your WordPress site to benefit you and increase the confidence of search engines in the content you provide to your site visitors.
Methods and options for inserting links into the content of site articles and pages
The first way to include links within your site with an impact that improves the user experience is to create a link between the various articles and pages of the site, so that the visitor will be able to move between the articles and pages of the site whose content interests him, and thus increase the period of his stay on the site. This type of link is known as internal linking.
From within the editing page of any article or page in WordPress, you can insert internal links that point to other articles on your site so that the visitor can go to them directly.
The following image shows you the edit page for an article. To insert a link in this article, select the sentence to which you want to attach an internal link in the article – here we have selected the sentence “Learn WordPress article” – and then click on the Insert Links tab in the toolbar indicated by the red arrow. upper. Clicking on this tool will cause a search box to appear through which you can search within the titles of articles and pages of the site. Choose one of the articles or pages that appears to you and insert a link to it directly:
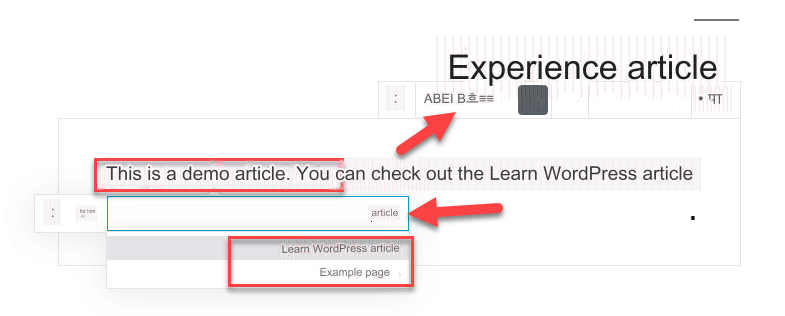
As you can see in the previous image, you can search for article titles and site pages and choose the page or article you want to link to your current page or article.
Alternatively, you can also copy the URL link of one of your site’s articles and paste the link directly into the search box instead of searching for articles in the previous way:
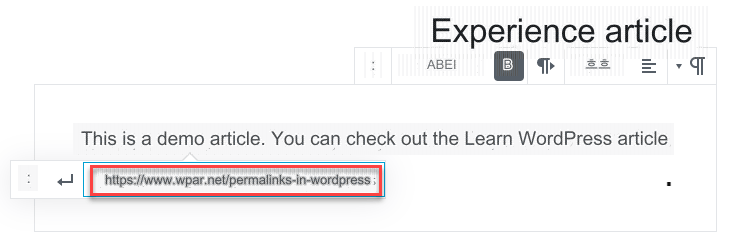
After you insert the link, you can set that link to open in a new window. In this case, when the visitor clicks on the link, it will open in a new browser window instead of the current window.
To make the link open in a new window, click on the three dots next to the insert link box, then click on the “Open in new tab” button to activate this method of opening the link.
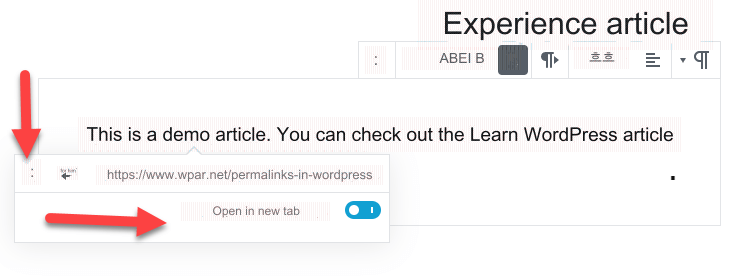
Also, one of the options that you can set in links is the “do not follow links” feature, which is called Nofollow, which is a feature that is used when inserting external links on your site, that is, links that point to pages located outside the site. When you place a link to an external site within the content of your site’s articles or pages, in this case you can set the Nofollow property to tell search engines not to track and index this link, but to remain within the content of your site, archive it, and read it.
To set the Nofollow property on any link you have included on your site, you can do this easily by clicking on the three dots in the toolbar that appears in front of you inside the editing page, and then choosing the command “Edit as HTML” from the menu that appears as shown in the picture. next:
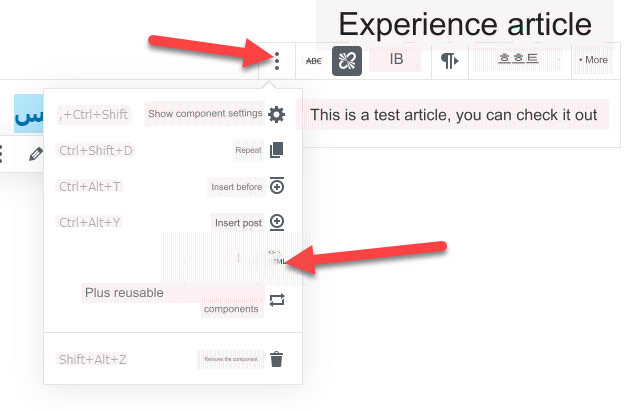
After that, the same editing page will open for you, but with the source code version, in which the content is surrounded by a lot of code that may be difficult for you to understand if you do not have knowledge of the HTML language used to describe the structure of web pages.
Within this code page, you will search for the code for links, which is in the form <a>, and you will add the following property inside it rel=”nofollow”
So the code for the link will be like this:
Thus, you have told search engines not to follow this link, and at the same time visitors can click on the link to go to it without any problem.
After you finish editing, you can exit HTML code mode and return to the normal view of the editing page by clicking on the three dots in the toolbar again, then choosing “Edit Visually” from the menu that appears as shown in the following image:
One of the methods that you can also use to insert links with a very beneficial effect for visitors is to insert the link in the form of a clickable button. In this case, the link will appear as a button, and when the visitor clicks on this button, he will be directed to a specific link that you pre-set.
You can insert a clickable button from within the post or page editing page through the options provided to you by the WordPress editor . You can insert a “ button ” element by clicking on the “ + ” icon used to add a component or block in WordPress.
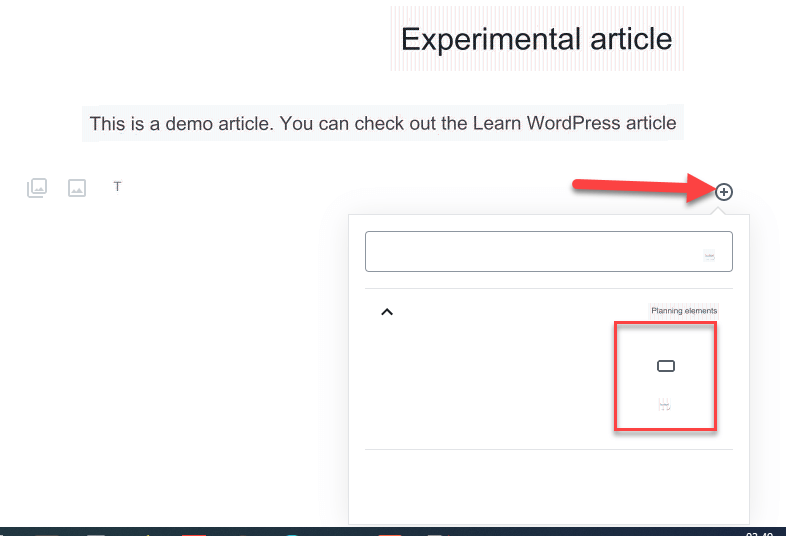
Immediately after inserting the button component, you can write any text on it, for example, “Go to purchase,” then below the button you can place the link that you want the visitor to go to once he clicks on the button:
The WordPress editor also allows you to add many external video links or posts from social media sites to display them in a completely consistent manner within the pages or articles of your site.
For example, you can insert a video from YouTube into the content of an article or page on the site:
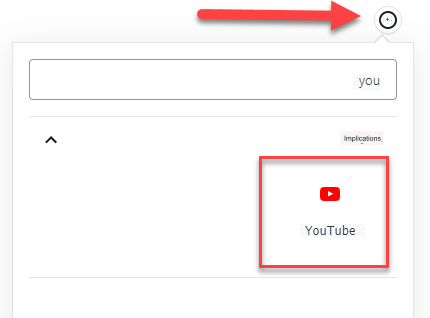
When you click on the YouTube element, as you can see in the previous image, a box will open for you to paste the YouTube video link that you want to include within the content:
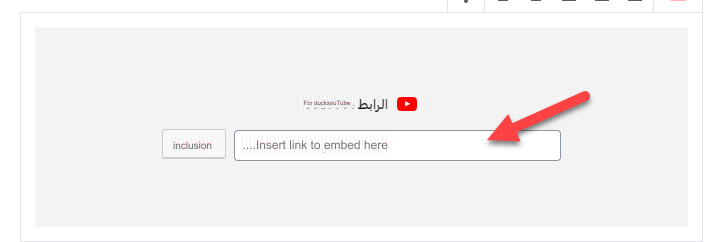
After you paste the link to the video you want to include, the video will appear to you like this within the content:
It is not only YouTube videos that you can include within the content, but you can also include posts from a large and diverse group of social media sites, such as Twitter, Facebook, Instagram, and others:
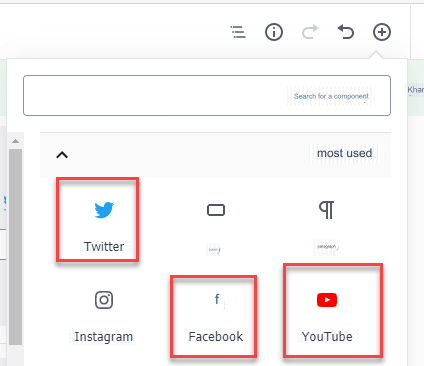
2. Methods and options for inserting links into the site’s navigation menus
Having a navigation menu on your site is considered one of the most important and essential things, as it helps in organizing and arranging the site’s content, as well as contributing to helping visitors reach the various pages and articles of the site in an easy and quick way.
As you can see on the WordPress Arabic website, the navigation menu at the top right of the site contains the most important categories and sections of the site that help visitors navigate between all parts of the content easily and quickly. This menu is called the main menu or main navigation menu of the site:
WordPress allows you to insert links within that navigation menu, in addition to the ability to insert many other elements such as categories, articles, pages, products, etc.
To insert custom links into the navigation menu of your WordPress site, you can go to the WordPress control panel, then go to Appearance > Menus , choose the list in which you would like to insert custom links, then go to the “Custom Links” item to add any custom link you want within the list:
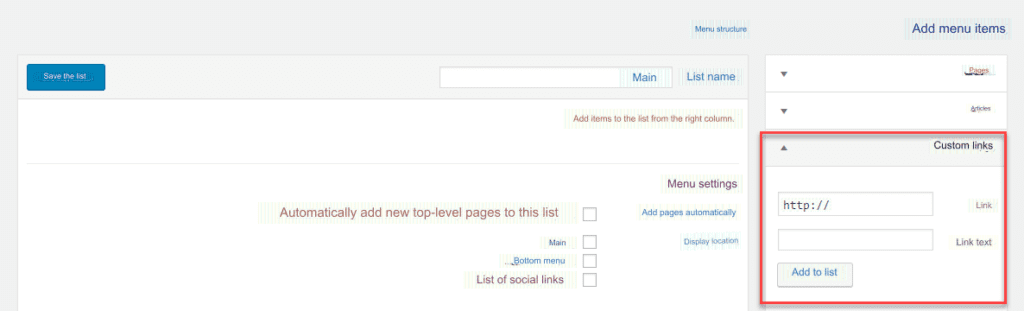
As you can see in the previous image, you can easily add custom links by adding the URL and link text, which is the text that will appear inside the list, and when clicked on it, the visitor will be directed to the custom link.
3. Ways to insert links using widgets
One of the ways you can insert links into your WordPress site is through widgets. You can create a “ Text ” widget by going to the WordPress control panel > Appearance > Widgets > then choosing the “Text” widget as shown in the following image:
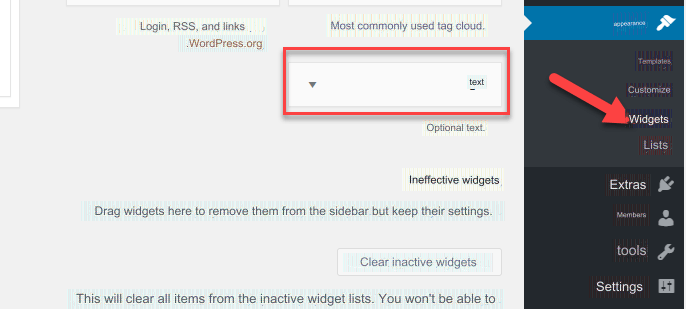
After you drag the widget anywhere you want on your site, you can write a title for the widget, as well as its content.
Within the content of the widget, you can highlight any sentence or text to which you want to add a link, then click on the Insert Links sign that appears in the toolbar for editing the widget, then paste the link you want to apply to the text:
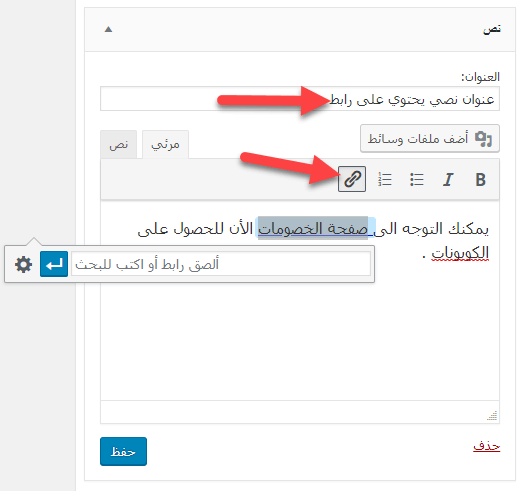
Thus, you have added custom links using widgets to your WordPress site.
4. Insert navigation links to the main title within the same article
A special type of link known as jump link or anchor link can be inserted within the content of your WordPress site. This type of link is considered very useful for helping site visitors navigate locally within the same content, as it facilitates the process of quickly moving from one part of the content to another part within the same content, especially when the content is long.
The following animation shows you an example of this type of link from within an article on the WordPress Arabic website. Note that when you click on one of the links at the bottom, you will jump directly to the main title of the paragraph that you are talking about directly without having to manually scroll the mouse down or up.
Navigation links, or so-called “ jump links ,” help the visitor jump and move up and down the site or even to a specific main title within the article.
To create jump links within articles or pages of your site, you need two things:
- It is to create a text link that, when clicked, jumps to a main title within the article
- It is the main address that will be jumped to when you click on the first text link.
Now we create the main title that we want to jump to when we click on a link at the top of the article:
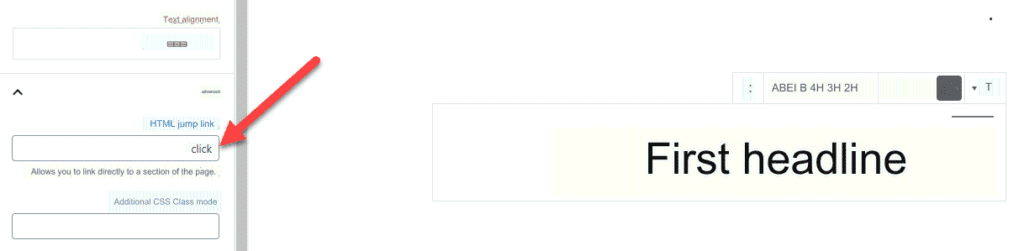
As you can see in the previous image, in the advanced settings box for the main title, we find a field called “HTML Jump Link.” In this field, we write any word whatever it may be, for example, the word Click, as indicated by the red arrow.
Now we create the text link, which when clicked will jump to the main title of the article. We include a link to it:
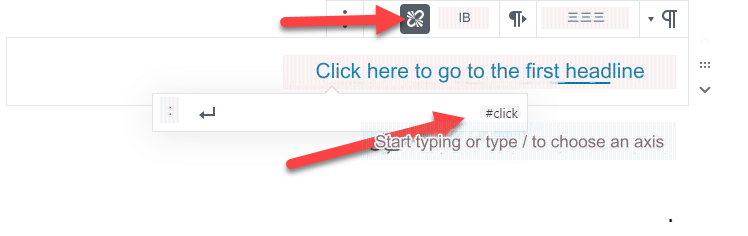
As the image above shows, we made a text link with the sentence “ Click here to go to the first main title. ” We clicked on the link insertion tag, and then we added the word that we added in the previous step within the advanced settings of the main title, which is the word Click preceded by the hashtag #, so that the link becomes a Click#.
With this, we have created a custom link to jump to the first main title of the article when clicking on the link we created.
WordPress plugins to control internal links
There are some add-ons that help you include and organize your site links in a way that makes it easier for the visitor to browse the site content and benefit from it to the maximum extent possible. For example, you can find the addition of Table of Content , which helps in creating a table of contents that appears at the top of each article and consists of jumping links, so that it displays all the main and subtitles present within the article, and when the visitor clicks on any of those links, he will jump directly to the paragraph within the article that You are talking about this title specifically.
An example of this: the table of contents that appears at the top of every article on a WordPress Arabic site
After you install and activate the plugin on your WordPress site, you can go to the WordPress Control Panel > Settings > Table of Content Settings, to show you the plugin settings page, from which you can control all the settings for the plugin, where you will find several sections.
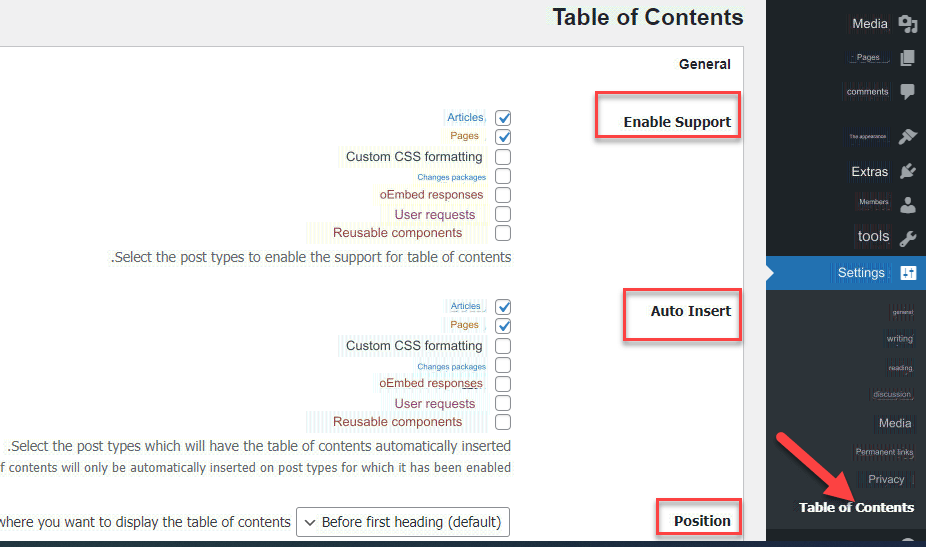
Enable support : You can choose whether you want to display the contents box within articles, pages, or any other element within your site..
Auto insert: You can choose articles or pages, for example, so that the table of contents appears automatically without your intervention, when the article already has a number of main or sub-headings.
Then complete the rest of the settings, in addition to how you want the table of contents to appear within the site’s articles and pages.
After completing all the settings for the addition, you can now access any article or page on your site that contains main or subheadings. You will notice that the table of contents appears at the beginning of the article like this:
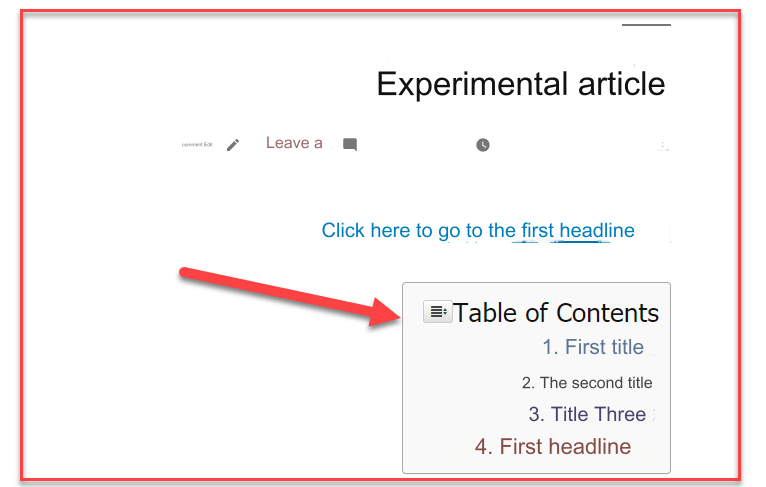
Thus, you have created a table of content that appears at the beginning of the article. Therefore, when the visitor enters this article, he will be able to click on the main title of the paragraph he wants to read to go directly to the paragraph related to this title only, without the rest of the other titles in the article.
In conclusion, we point out that inserting links in a correct manner within your site is considered one of the most important things that you must pay attention to, as links are the only means through which any content published online can be accessed. Therefore, including links and improving their functionality within your site must be It is one of the priorities that you must pay attention to in order to make your site successful and provide its content in a convenient and easy-to-use manner for your visitors.
As you noticed in this article, WordPress provides you with many means and tools that facilitate the process of inserting and customizing links within your site without the need to have complex programming experience. It also provides you with many additional options to control the look and feel of permalinks on the site and customize the look and feel of permalinks to your site’s pages and articles however you want.
Therefore, start now by paying attention to the links on your site, and always make them work in the interest of your visitors so that they can benefit to the greatest possible degree from the site’s content, and be able to navigate freely and easily to any content within the sections or subcategories on your site
































Leave a Reply