work in developing your business online, you will need at some point to create an exact copy of your own site, or for one of the clients for whom you are completing a special project, with the aim of conducting experiments on this cloned site instead of conducting experiments on the published site.
In this article, you will learn everything about how to make a clone of an entire WordPress site. Through this method, you can copy the entire content and internal components of the site in a very inexpensive way. You will also learn how to make a clone of a specific article or page on the site, or make a clone of a template. Your site or one of the lists on the site.
When do you need to clone your site?
Our goal in this article is to explain this mechanism to the user and administrator of a WordPress site who wants to make a copy of one of his own sites, and upload this copy to another host or another server for the purpose of creating an exact copy of his original site, with the aim of doing some important things, which may include: the following:
- You may need to make a clone of your current site to another host or another folder within your hosting, making this new copy a trial version so that you can try anything you want to change on the site on it before you actually change the original version of the site.
- This cloning method can be used to make a backup copy of your site and save it in a safe place in case of any emergency that may cause data loss within your original site.
- If you move your WordPress site to another service provider, in this case you can make a clone of the site to move it completely to the new location.
After we learned about the most common cases in which you need to clone your WordPress site or one of your clients. In the following paragraphs, we will provide a simplified explanation of most cases of the cloning process, which helps you create an exact copy of either the entire site, or even some important parts within the site but not others.
Note : We note that we disclaim responsibility for any unethical use of this process by the user. You should not copy a site that has already been published online, and then publish the new copy as an exclusive site belonging to you, as this would harm you and your site copied from Another site.
Make a clone of the entire WordPress site (content + databases)
In this case, we will explain to you how to make an exact copy of a WordPress site, then move to the place where you want to transfer that copy and run it without any problems. This case is also useful if you want to make a backup copy of your entire site and store it anywhere else.
Read also: An explanation of making a backup copy of your site to secure it from any damage
In order to clone a WordPress website, you can use one of the WordPress plugins that does it in an easy way, as there are many WordPress plugins that specialize in cloning a WordPress website, but we will choose from them the Duplicator plugin , as it provides a free version that you can rely on to do it. The cloning process is complete without any problems.
You can view the guide on how to install WordPress plugins to install the plugin on the site you want to clone.
Then, immediately after you install the plugin on your site, you will notice a tab for this plugin appearing within the tab bar of the WordPress control panel and it appears called Duplicator , as shown in the following image:

When you enter the extension tab, the settings page will open for you, from which you can start creating a copy or making a clone of your entire site without any problems. Click on the “ Create new ” button as shown in the image to start creating an original layer copy of the current site.
Then, after clicking on Create new, a new page will open for you containing the general settings for the version of the site that will be created in two steps as follows:
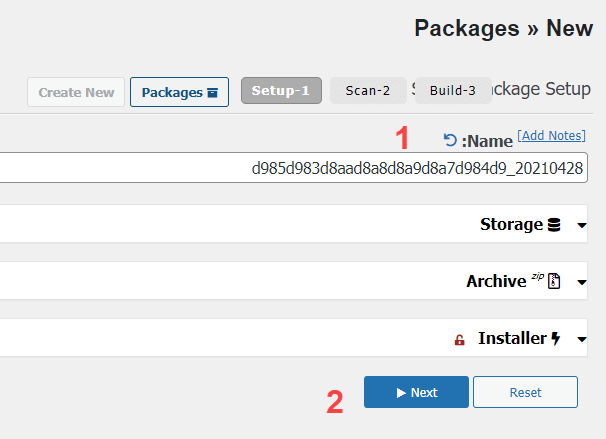
- Name field : In which a default name is written for the full copy that will be created for the site. You can change this name or leave it as it is, nothing will change by changing the name.
- Click Next
Then, after clicking Next, the final settings page will appear in front of you, which contains all the data about the copy that will be created from the current site:
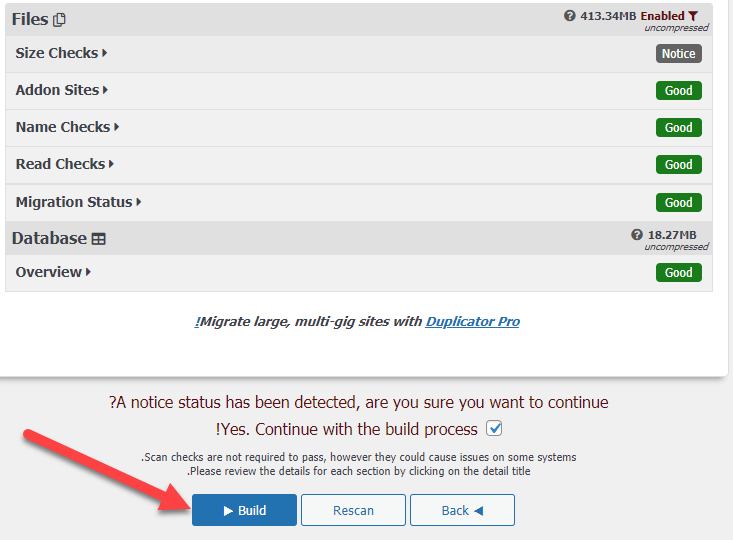
After that, you click on the “ Build ” button so that the plugin can immediately work on creating an exact copy of your site.
It may take some time to complete the cloning process. If you have a site full of data and containing a huge amount of this data, it may take a lot of time, so you must be patient until the entire cloning process for your site is finished. After completion, a message will appear informing you that the cloning process has finished, and two files will appear for you that you can download as follows:
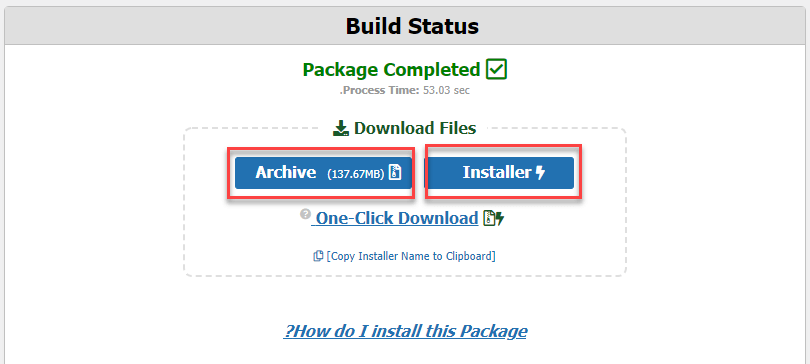
- Archive : It is a compressed file that you can click on to download it to your computer. This file contains all the data and information on the original WordPress site.
- installer , which is a php file that represents the download script. You can also download it to your computer in order to use it later to install and run that version on the new location or hosting where you will launch the new version.
In the previous paragraphs, we created an exact copy of your WordPress website. It is assumed that you have now obtained two files: Archive and Installer .
Then let us now explain how to upload and run that copy on another host or in another folder within our website.
To run that copy on another host, we will open the file manager for the new host to which we want to transfer the copy, from within the hosting control panel (Cpanel), and from within the hosting file manager, we will create a new folder: New Folder :
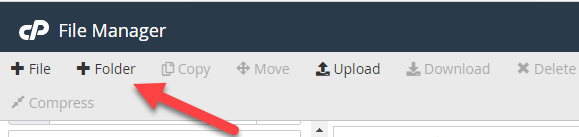
We’ll name the new folder Clonsite for example, or something else. Then we will enter the new folder and upload the two files that we obtained in the previous paragraph when we cloned the old site:
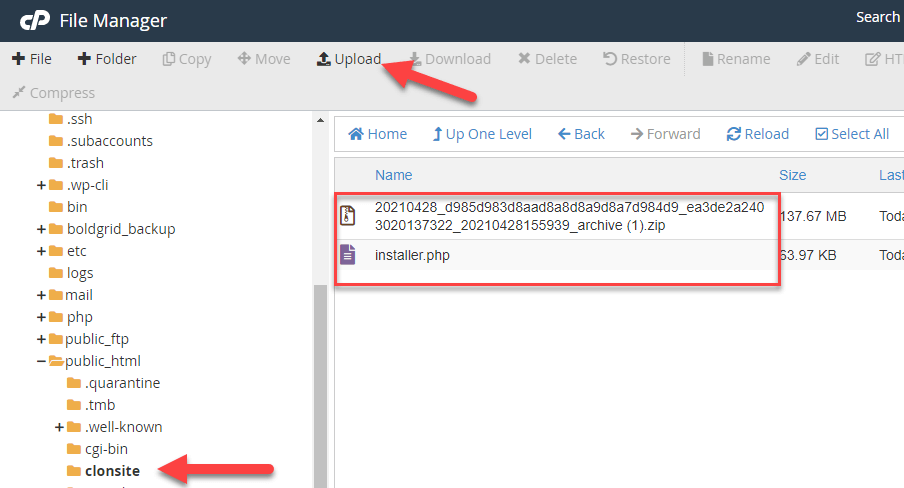
The previous image shows the two files after the uploading process is completed. We see that the two files are now located inside the new Clonsite folder.
After successfully uploading the files, you can now access the link to the new Clonsite file into which you uploaded the files. For example, say www.site.com/clonsite . You will notice a screen appearing telling you whether you want to install WordPress on this path. Follow the steps and the copy will run on Your entire website is as if it were the original copy, without any difference.
You can also connect this copy to another domain that is completely different from the original domain, or activate it on a subdomain so that it deals with different hosting, different databases, as well as a different domain to run the entire experiments comfortably.https://www.wpar.net/connect-domain-to-hosting-account/
Then, after importing everything and successfully completing the process of transferring the copy and running it on the new hosting, you can now return to the original site and enter the tab for adding the clone, then you enter the Tools tab for it, and then click on the Remove installation files button to delete the installation files. In order not to put a burden on the site’s hosting:

Make a copy of an article or page only within WordPress.
In the previous case, we explained how to clone an entire WordPress site, whether the site’s data files or the entire database.
Now let us assume that you want to clone a specific article or page on your site, to ensure that the settings for the article are copied (such as the featured image, classification, and tags, as well as the SEO settings for this article), as well as to perform the copying process automatically.
Therefore, we will show you how to clone an article or page within your WordPress site, so that the article is copied with all its settings, whether the featured image, tags, categories, or any other settings that you set for the article earlier.
You can make a clone of an article or page on the site using one of the add-ons specialized in this matter. The most famous of these add-ons is the Yoast Duplicate Post add -on, as it is free, and you can rely on it to make an exact copy of the articles or pages of your site with ease.
After you install the plugin on your site, you can access the settings page for this plugin in the WordPress control panel by choosing “Clone Article” and the settings page for the cloning process will open in front of you as follows:
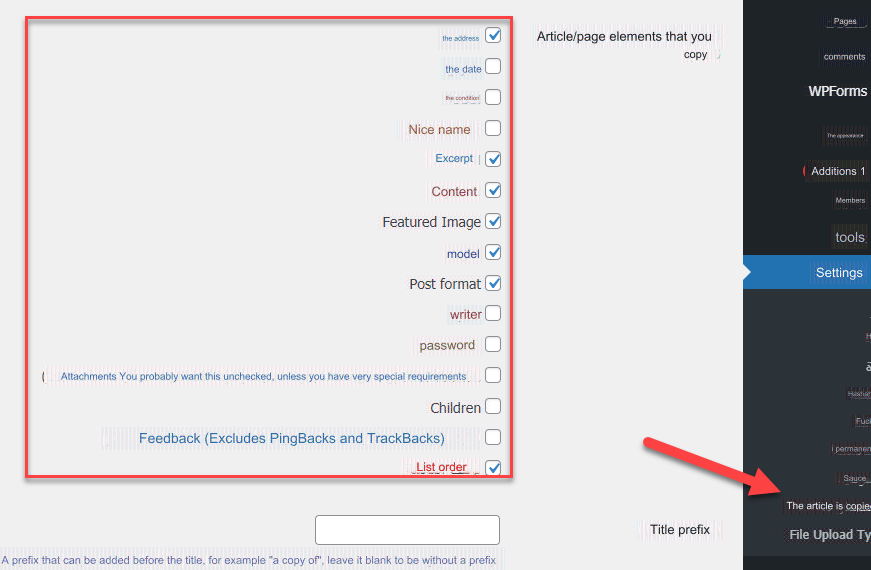
As you can see in the previous image, the settings page for the add-on enables you to specify the elements that are allowed to be copied with the article or page to be copied, where you can specify many elements such as (the date the article was published, the title, the pleasant name, or the prominent image…) and others. Options you can choose from to be cloned during the article or page cloning process.
Now that you have finished adjusting the settings for the process of cloning articles and pages, you can go to the articles or pages of your site, and you will find the “Clone” option appearing at the bottom of each article. Once you click on it, a clone of the article will be made and an exact article will be created in the form of a draft, which you can open and modify. And publish it, and here is an illustration of the matter:
Read also: Yoast SEO explained to improve your site’s SEO (comprehensive guide)
Explaining how to clone one of the main menus in WordPress
Sometimes, when you have a number of menus within your WordPress site, you may encounter a problem with one of the menus, and it may require you to make and apply a lot of modifications to the menu to solve the problem or modify it in some way.
In this case, it would be good for you to clone that list, and make the changes you want to the new copy of the list without affecting the original copy of it.
To clone a menu on your site, you can rely on one of the famous plugins specialized in this matter, perhaps the most famous of which is the Duplicate Menu plugin , as this plugin provides the option to clone a list of items in WordPress.
After you install the plugin on your WordPress site , you can now enter its settings page to duplicate one of the menus on your site by choosing the “ Appearance ” tab from the Control Panel tab bar. Here you will find a new option called Duplicate Menu , so that two main components will appear in front of you as follows:
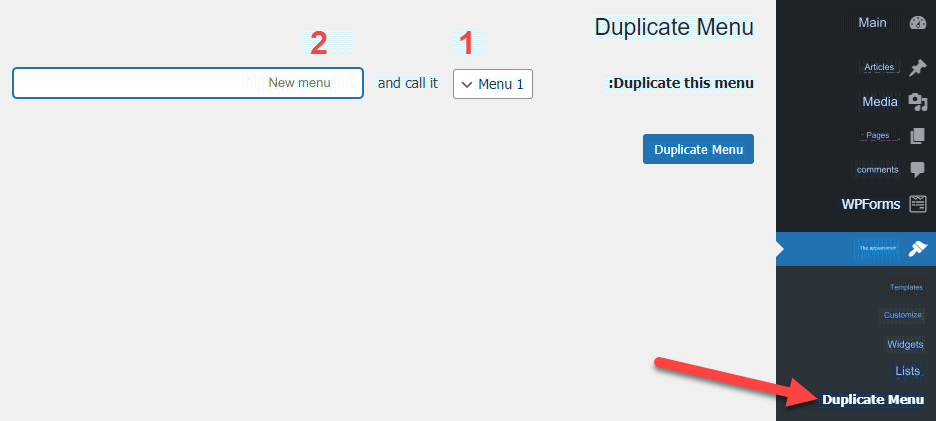
- A drop-down list that allows you to choose the name of the list on your site that you want to clone.
- A text field in which you type a name or title for the new list copied from the original list.
After completing the data, you can click on the Duplicate Menu button to make a clone of the menu that you chose and name it with the new name that you wrote. Then, when you enter the “ Menus ” tab on your site, you will notice the presence of the new menu that was cloned:
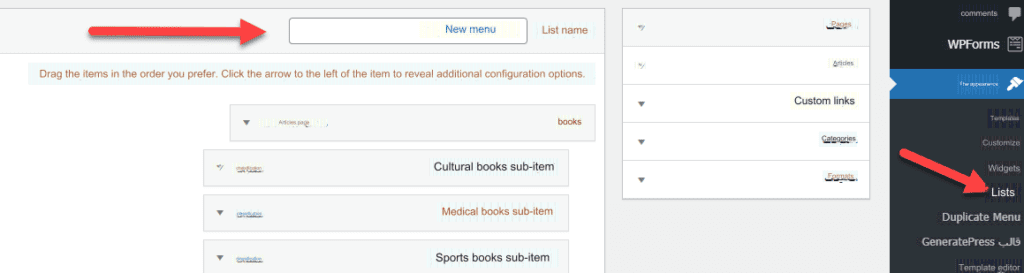
In the end, cloning WordPress sites for the purpose of experimenting or applying changes to the site is considered one of the important things that a large number of WordPress site users and managers need
































Leave a Reply