WordPress plugins are the hidden power when you create a WordPress website, as the plugins will provide you with many functions and features without the need to write a single line of code.
You can rely on an add-on to enable displaying article share buttons, translate your site into other languages, control your site’s SEO, and other features.
In this article, we will explain how to install a WordPress plugin correctly through more than one method, and alternative methods if you cannot access the control panel.
How to install WordPress plugins
There are several ways through which we can install WordPress, and it is not necessary to use them all, but sometimes you will use a method without another method depending on the circumstances of installing the plugin, and this is what we will talk about.
Method #1: Install the add-on from within the control panel
You can install the add-on from within your site’s control panel by searching for the add-on, installing it, and then activating it, which is the easiest and fastest method.
To do this, you will go to the Control Panel, then go to (Add-ons >> Add New)

Suppose we want to install the Yoast add-on to manage the site’s SEO tasks. We will type in the search box the name of the add-on, and in this case we will write, for example, (Yoast SEO).

2-Then we choose the add-on and click on Install Now.
3-After installation, click on (Activate) to activate the add-on

4-After that, a message appears (The add-on has been activated), and the add-on has been downloaded correctly.

5-After completing activation, you can start setting up and controlling the add-on

Method #2: Download the add-on on your device and then upload it to the website
If you downloaded the add-on to your device through the WordPress add-on store or any external source, in this case you must upload the add-on to the site and then download and set it up, through the following steps:
1- First, you must download the add-on you want on your computer
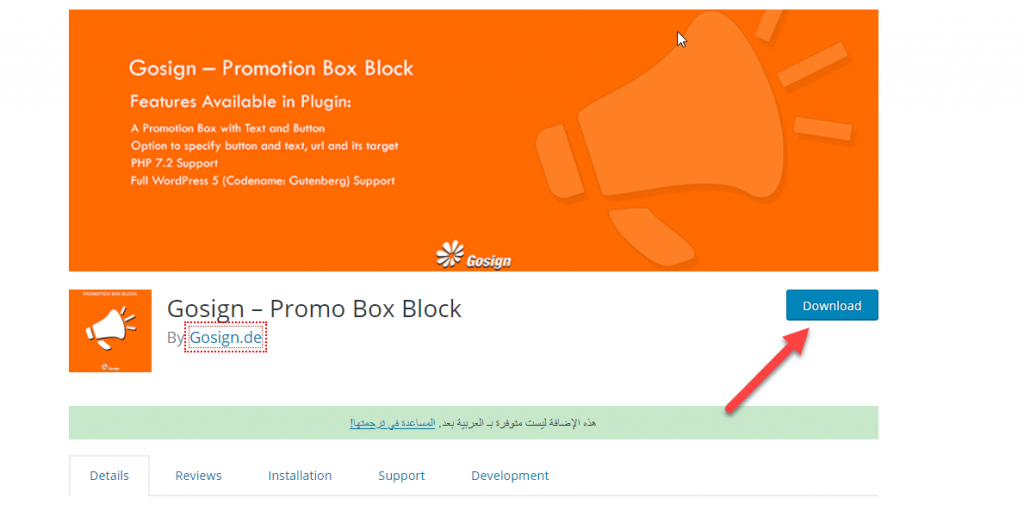
2-The add-on will be downloaded as a zip file.
3- From within the WordPress control panel, you must go to (Add-ons >> Add New)

4-After that, you must choose (upload an add-on).

5- A window will open for us from which we can specify the location of the add-on that we will upload (the add-on will be in the form of a compressed file).

6-After downloading the add-on, you must activate it and then you can start using it.
Note : Add-ons should be downloaded from trusted sources only, and avoid unknown sources.
Method #3: Install plugins through your hosting control panel
The previous two methods are considered the easiest and most popular, and you will use them most of the time. However, if you cannot access the WordPress control panel, you can use the following method, which allows you to install the plugin through FTP, or the cPanel control panel.
Installation is done through FTP by going to the control panel and then following the following steps.
- Download the add-on you want to your computer (it will be in the form of a zip file).
- Decompress the file.
- After decompressing, you will have to upload the new file to your site manually via FTP.
- You will have to open an FTP program on your device and connect to your website (you will need a username and password).
- After that, you have to go to (wp-content >> plugins) and upload the previous file to this folder.
- After downloading the files, all you have to do is go to the WordPress control panel on your site and go to (Plugins >> Installed Plugins), where you will find the plugin that you downloaded.
Install add-ons through Cpanel
Add-ons can also be installed through the CPanel control panel that you obtain from your web service provider, by following these steps:
1-After entering the control panel, you must go to the file manager (File Manager). Note that the appearance of the control panel differs from one company to another
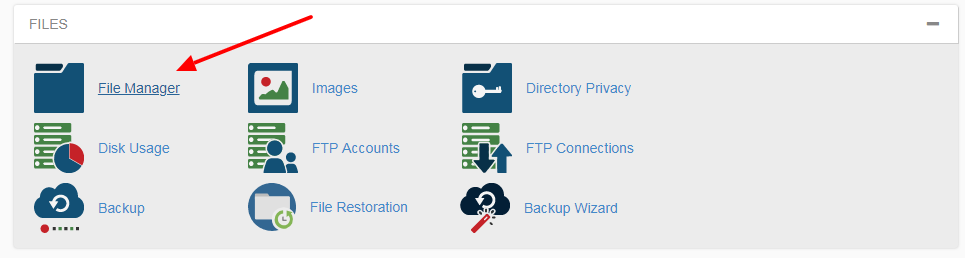
2- After that, you must go to the (Public_html) file, which contains all WordPress files and folders, and then choose (wp-content), which contains the plugins and templates for your site.
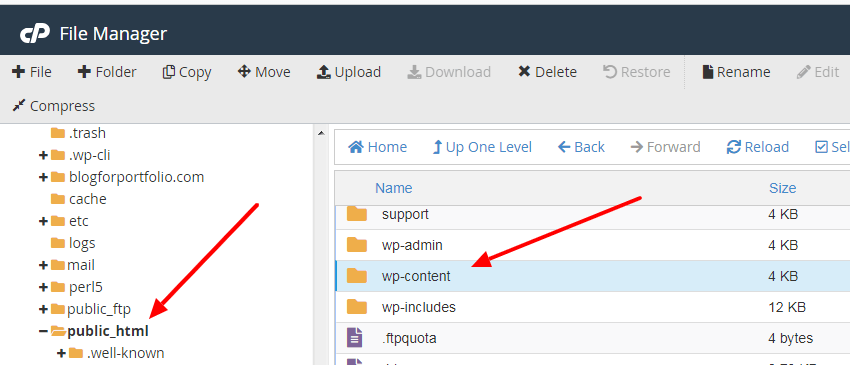
3- After that, we go to the Plugins file.
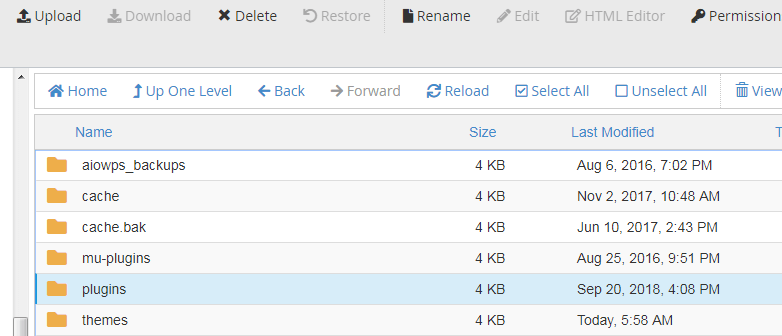
6-Then we choose (Upload) to upload the add-on
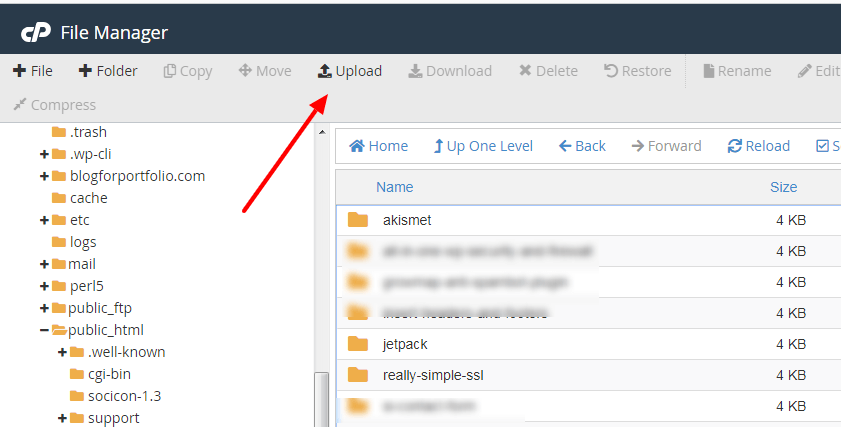
5-A new page will appear on which we locate the addition that we want to upload
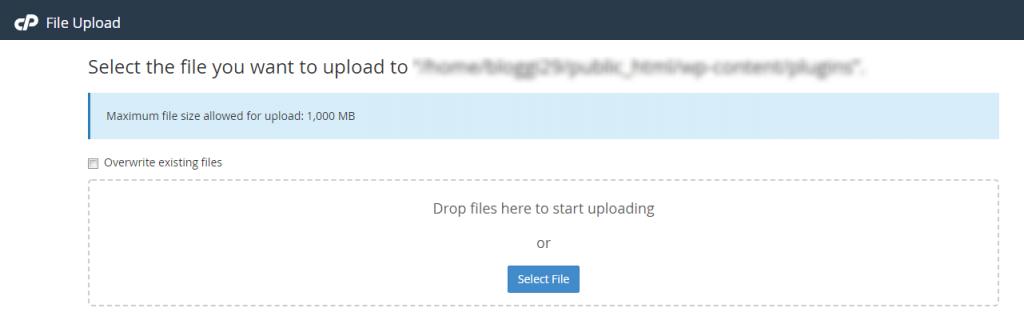
6-After downloading the add-on, you will find it in the form of a compressed file and you must decompress the file by clicking (Extract)
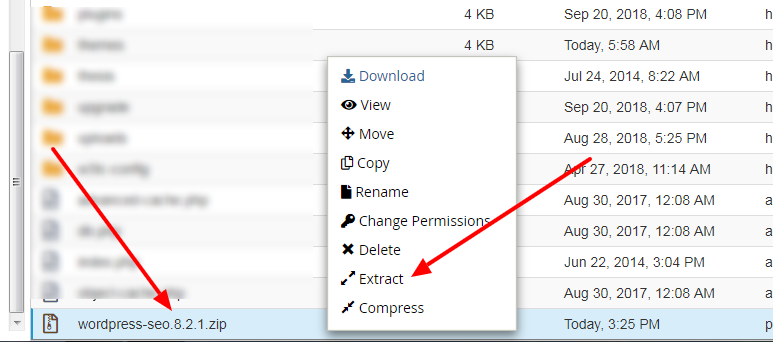
7-A new window will appear, where you can choose the location of the compressed file
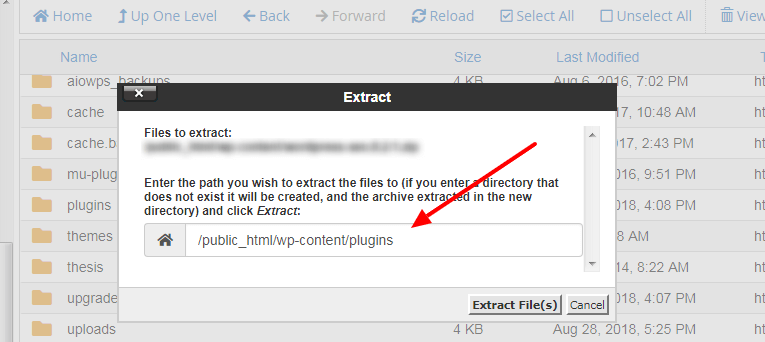
8- After decompressing, you have completed the installation process and now you will find that the add-on has been installed on your site, but the add-on is inactive at this moment and you need to enter the WordPress control panel for your site and activate the add-on.
9- To activate the plugin, from within the WordPress control panel you must go to (Plugins >> Installed Plugins), then choose the plugin and activate it.
The most important plugins used on websites
There are a very large number of add-ons, which provide you with many features and functions, including:
1- Jetpack
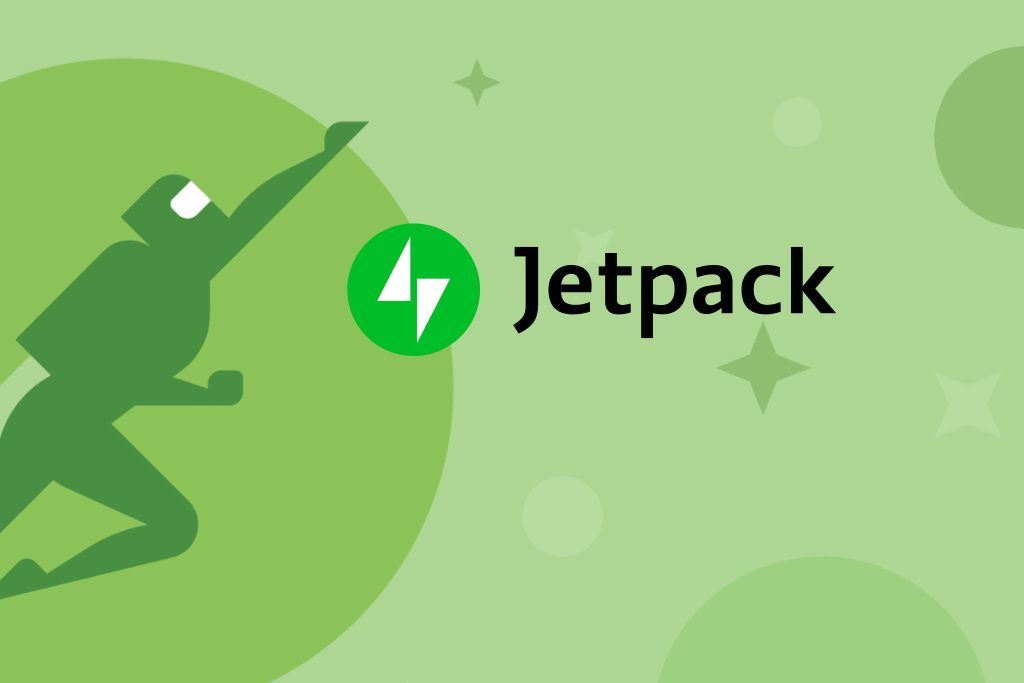
An indispensable addition to your site, it provides many security and protection tools and helps you increase the performance of your site, as well as marketing, design, and backup tools.
This add-on is available in Arabic, and its price starts from approximately ($27 to $110 per month), depending on the features you request.
2- Contact form 7
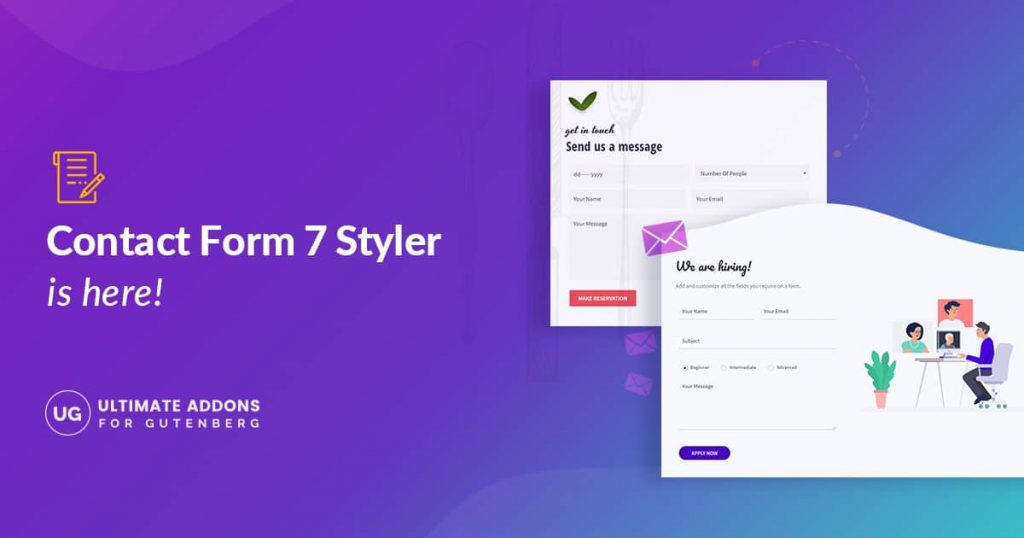
It is an important addition to your site, as it allows you to manage and create a large number of different forms for your site, including contact forms, communication, notes, and others.
Forms can also be supported with the CAPTCHA feature and many more.
This add-on is available in Arabic.
3- Monsterinsights
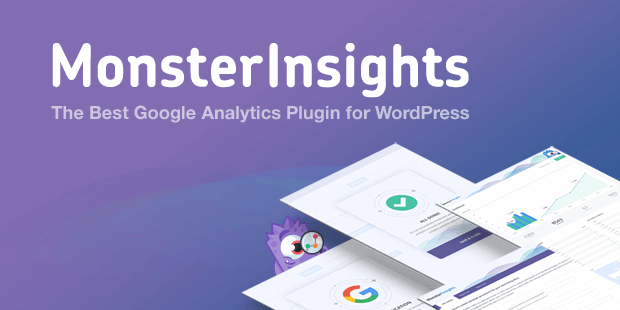
One of the best add-ons is to link Google Analytics to your site and thus obtain all the information, data and statistics that help you analyze your site in order to increase traffic as well as market your site better.
4- Wordfence Security

It is one of the most powerful additions for protection and security and includes a firewall, a malware scanner, and many other protection tools.
Not available in Arabic.
5- Woocommerce
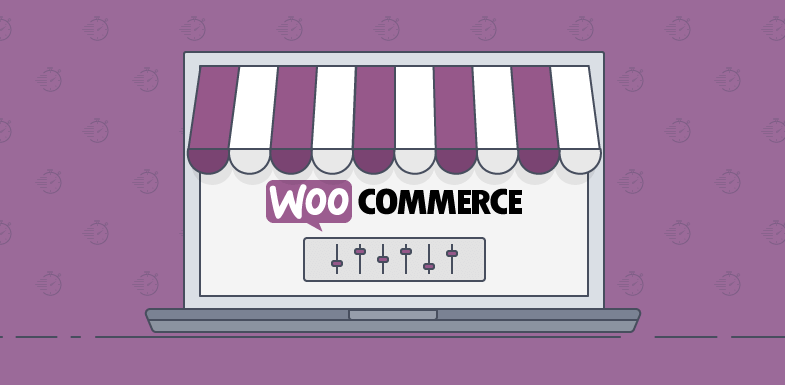
It is an add-on that provides you with all the solutions for e-commerce. Whether you’re launching a business, handling brick-and-mortar online retail, or developing sites for clients, you should use WooCommerce for a store that powerfully blends content and commerce.
The add-on is available in Arabic
6- w3 total cash
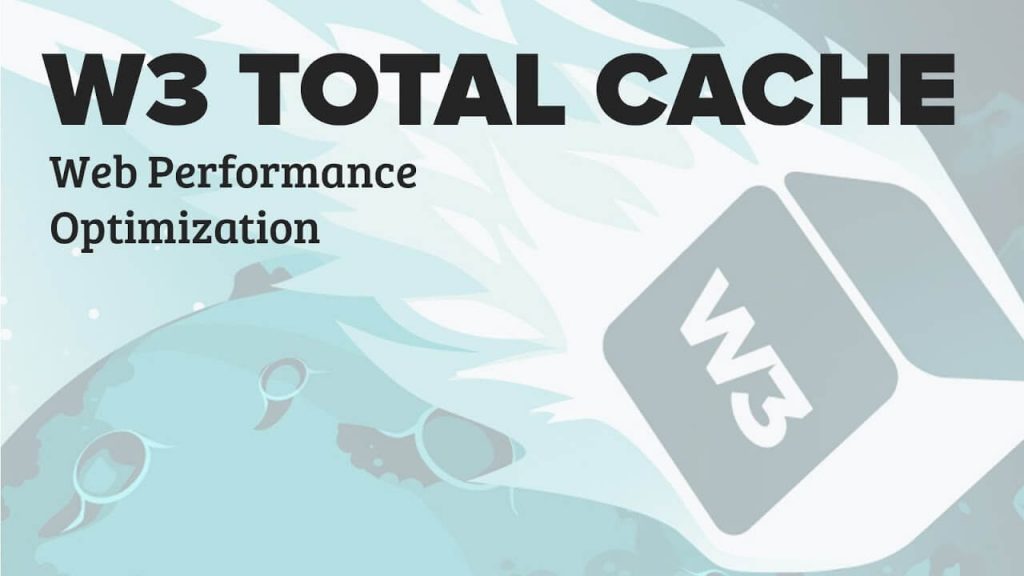
This plugin improves your site’s SEO and user experience by increasing website performance and reducing loading times through several tools.
7- Yoast This

Yoast, the best SEO plugin, offers many tools that help you make your site and posts rank high in search results.
common questions
How do I find the best plugins for the site?
There are a very large number of plugins available. You must study your site well and know its requirements in order to choose the plugins that suit it. The above plugins are some of the most important plugins used by all websites.
Should you delete inactive add-ons
if you do not need them at all? It is preferable to delete them, and if you may need them at another time, you can disable them and then activate them when needed.
How many add-ons can be installed?
You can install a large number of add-ons on your site, but you must only download the add-ons that you need and that they be from a reliable source so that there is no conflict between the add-ons or that these add-ons contain malicious software.
Are the add-ons free?
There are some add-ons that are completely free, some are fully paid, and there are also add-ons that offer free versions and paid versions.
There is no WordPress site where you will not need to use plugins, as they facilitate your work and through them you can perform many tasks and functions that help you prepare your site and improve it in terms of appearance and performance.
































Leave a Reply