The excerpt is one of the essential parts of articles published on many WordPress sites. Despite its benefits and importance, many people may ignore writing it either because they have not heard of it or because they do not know its importance.
Therefore, in this article, we will talk about the snippet, its importance, and ways to modify and master it, so that you can use it professionally and get the maximum benefit from it.
What is a snippet? What are its benefits?
An excerpt is the small piece of text you find at the bottom of articles on WordPress sites, which is a simple summary or description of the article or its main idea. You can find the excerpt on your WordPress site, on the home page, on blog pages, or in RSS lists .
The default length of a snippet on WordPress sites is 55 words, but the length of the snippet can reach 300 characters or more depending on the theme installed on your site. It is worth noting here that some types of templates do not allow the snippet to be displayed on the sites where they are applied.
WordPress automatically generates the snippet for articles using the first 55 words of the article, but you can of course write the snippet manually by using copywriting templates . Doing so will help you improve the bounce rate of your site, because the snippet will attract and push the visitor. To open the article page to complete reading.
In addition to improving the bounce rate, there is another useful feature of the snippet, especially for owners of large websites that contain hundreds and thousands of articles. The snippet makes it easier for your site visitors to browse articles in search of the content they want by reading the idea of the article instead of opening each article individually.
How to show and activate the snippet on your site
Before delving into how to write a snippet, you must make sure that the option to show it on your site is activated. Its activation may be done in one or both of these two ways:
Activate the snippet from WordPress settings
Go to the (Settings) section in your site’s WordPress control panel , and click ( Read ). You will find that the (For each article in the feed, include) section is set to the ( Full Text ) option by default, which means that the articles will be shown completely on your site, so you must activate the ( Excerpt ) option.
Then press the ( Save changes ) button.

Activate the snippet from the template settings
As we mentioned previously, the installed template may not allow the snippet to be displayed on your site, or it may simply need to be activated from the settings of the template itself. So, go from the WordPress control panel to ( Appearance ) and click on the ( Customize ) option.
The template settings page will then open, click on the ( Snippet Settings ) option.

Make sure to activate the ( Summary ) option, and press the ( Publish ) button to save the changes.

Write the snippet manually (default method)
Any article in WordPress is created by default using the default post settings, which provides the ability to write and edit the excerpt manually.
Editing the excerpt manually will allow you to write the best article excerpts possible instead of letting WordPress automatically take them from the beginning of the article body.
Also, letting WordPress cut the excerpt from the beginning of the article may cause the excerpt to appear incomprehensible because the beginning of the article contains words that are not related to the article (as an example in the image below).
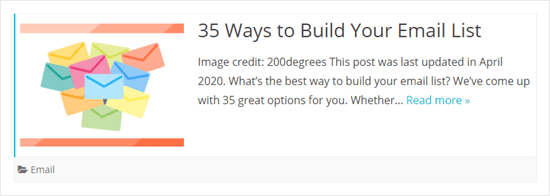
You can access the option to edit the excerpt manually in the page settings, by clicking on the ( Settings ) button, and from the ( Article ) section you will see the ( Excerpt ) option to write it.

If you do not find the snippet option, it will most likely have been hidden in the component editor settings. To re-show the edit snippet option, press the ( ⋮ ) button, and then press the ( Preferences ) option.

From the ( Panels ) tab, make sure that the ( Excerpt ) option is activated.

Use the (More) component to shorten the text of the article
If the template installed on your site does not support the snippet, and you want to show the snippet but without modifying the template or using another template; The solution is to use the (More) component in your articles, which is one of the components found in the Gutenburg editor.
The (More) component differs from the excerpt in that you can write a summary of the length you want, and it maintains the same formatting as the text in the article, because it will essentially display part of the article itself. The (More) component allows you to cut off part of the text by adding it to it, and to display everything before it as a summary of the article.
Before explaining how to use the (More) component, you must re-enable the options for displaying the full text of articles on your site pages instead of displaying the excerpt by changing the settings of WordPress and the plugin, as we explained previously in this article.
Now all you have to do to use the (More) component is to add it wherever you want in the article by clicking on the Add Component button, then searching for it in the search box and clicking on it.

All text after it will then be hidden, and the text will not appear unless the user clicks on the word ( continue reading ).
More snippet customization options
If you don’t like what the default snippet or More plugin offers, your ideal solution would be to use a specialized plugin that offers broader options for writing the snippet. One of the most famous of these additions is the Advanced Excerpt add-on .
To use the Advanced Excerpt plugin, you must first install and activate it, of course, as you can do this in more than one way, all of which we explained in our article on how to install and activate plugins correctly on WordPress sites .
After activating the add-on, go to ( Settings ) and click on the ( Excerpt ) option to open the add-on settings page. Here you will find all the advanced options you can configure to display the snippet the way you prefer.

First, you can specify the length of the excerpt text however you want, whether by limiting it to a specific number of words or letters.

You can specify the end location of the excerpt text by choosing either:
- Finish at exactly the specified length, even if that means cutting off the last word.
- It ends after the end of the last word without cutting it.
- It ends after the end of the last sentence without truncating it.
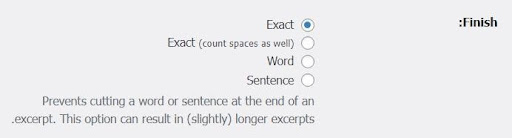
There is also an option to add ( Read More link ) at the end of the excerpt, with the ability to customize the link text, open it in a new tab when clicked, make it compatible with a screen reader, remove it when opening the full article, and even add it to handwritten excerpts.

We advise you to deactivate the (No Custom Excerpts) option in order to prevent the add-on from generating an excerpt automatically if you write one in the way we explained previously in this article.

After modifying the settings as you want, do not forget to save the changes by clicking the (Save Changes) button.
Thus, we have reached the end of our article in which we learned about the snippet and its importance for WordPress sites, and how to make the most of it to make users spend more time between the pages of your site.
































Leave a Reply