Product settings in WooCommerce provide the ability to control store products and the way they are displayed, manage inventory, control downloadable product settings, and adjust product images. Through them, you will be able to define your store’s home page, the units used for measurement, activate product reviews, specify notification recipients, adjust inventory settings, and other product-related settings.
To learn more about product settings in WooCommerce, we have prepared this article in which we will explain all product settings in detail so that you can adjust them to suit your store.
Explaining product settings in WooCommerce
You can access product settings in WooCommerce by going to ( WooCommerce ) >> ( Settings ) and then selecting the ( Products ) tab.
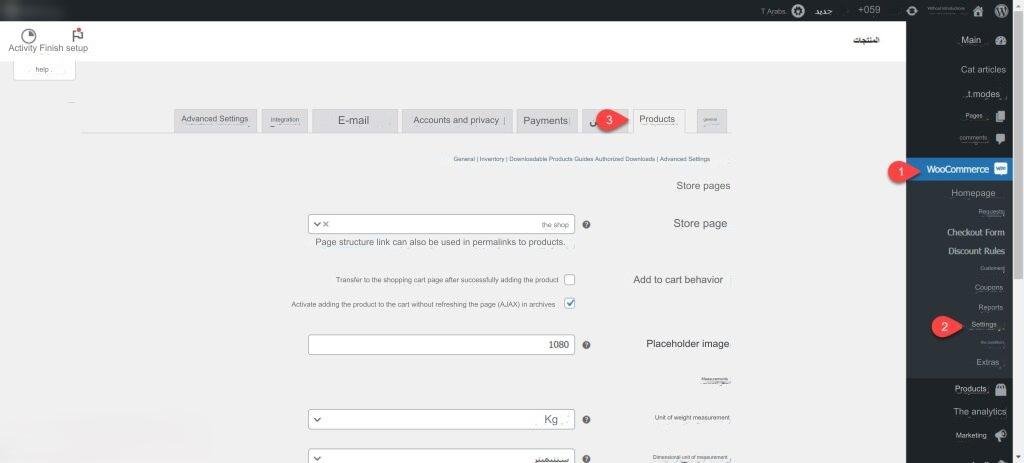
Through the product settings, you will be able to control the options and characteristics of the store’s products and the way they are displayed within it. You will also be able to adjust and manage some settings related to the status of products within the inventory, in addition to controlling the method of downloading downloadable products, through a number of pages (tabs), which are:
General settings page
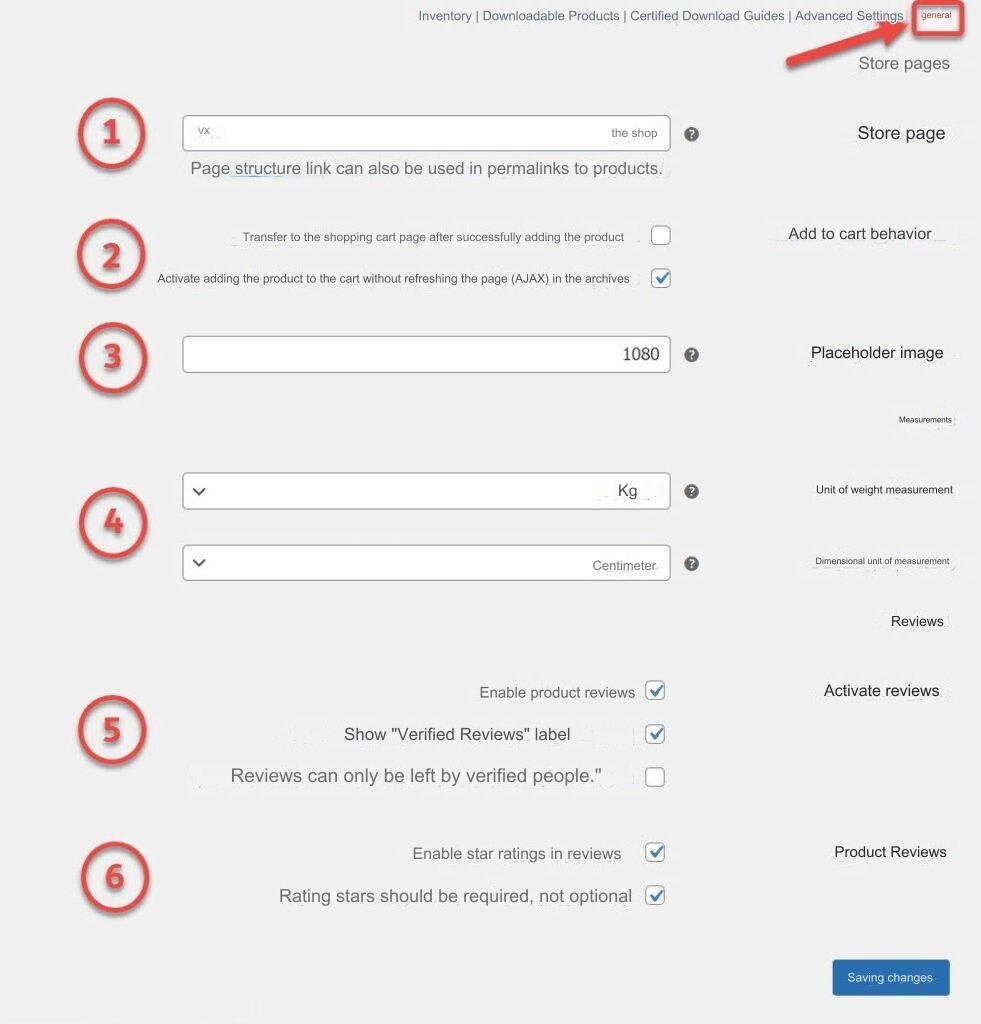
This page includes settings that enable you to define your store’s home page, adjust the measurements used in it, and activate reviews and ratings of its products. These settings are:
1. Store Page: In this field, specify the home page of your store, which you previously customized to be the home page shown to visitors.
2. Add to cart behavior: This setting determines what happens after the user clicks on the Add to Cart button. There are two options. Activating the first option leads the user to be transferred to the shopping cart page after adding a product to the cart. When the second option is activated, the product is added to the cart. Shopping cart without reloading the store page.
3. Placeholder Image: In this field, place the link or ID of the replacement image that appears for products that do not have an image attached to them.
4. Measurements: Through this setting, select the units that you will rely on in your store to calculate weights and dimensions (kilograms, grams, centimeters, meters).
5. Activate reviews: When you activate the product reviews option, users will be able to add their comments about your store’s products, and you can determine who can add reviews using the options that appear after activating reviews. There are two options, the first enables everyone to add reviews and puts the phrase (verified) Under the reviews of people who bought the product, the second enables only people who bought the product to add reviews.
6. Product ratings: When activated, this option provides the ability to rate products with stars, and you can specify whether the rating is mandatory when adding the review or not.
Inventory settings page
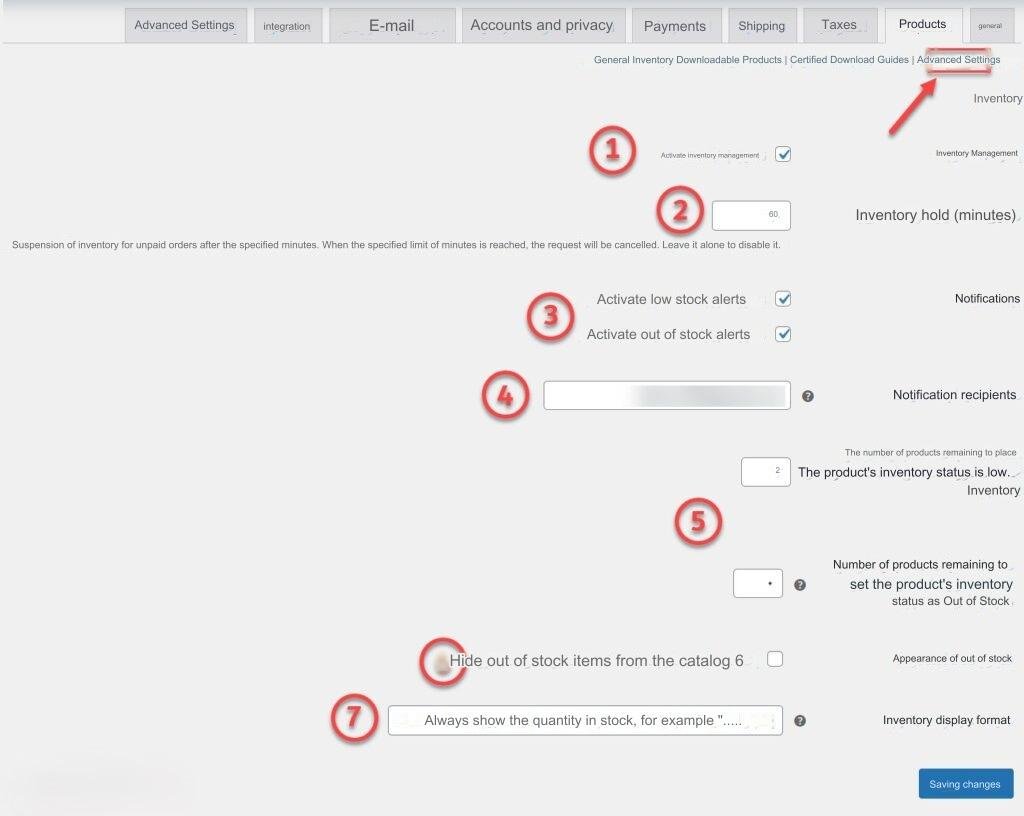
Inventory settings enable you to manage the status of products in inventory, how to view their quantity, and control their notifications. These are:
1. Inventory Management: Enable this option to display the set of settings for inventory management.
2. Inventory Hold (minutes): In this field, specify how long you want an unpaid order to be held before it is deleted.
3. Notifications: When you activate the first option in this setting, WooCommerce will notify you when the stock content is low, and when you activate the second, WooCommerce will notify you if the stock content runs out.
4. Notification Recipients: This field is used to specify the email that receives WooCommerce notifications.
5. Limit of running out and shortage of products in stock: Through this setting, you can specify the limits that when reached, the product status is set as being about to run out or not available.
6. Out of stock appearance: When this option is activated, products that are not available from the store are hidden.
7. Inventory display format: This setting enables you to control the way the quantity of the product in stock is displayed on the store page.
Downloadable Products Settings page
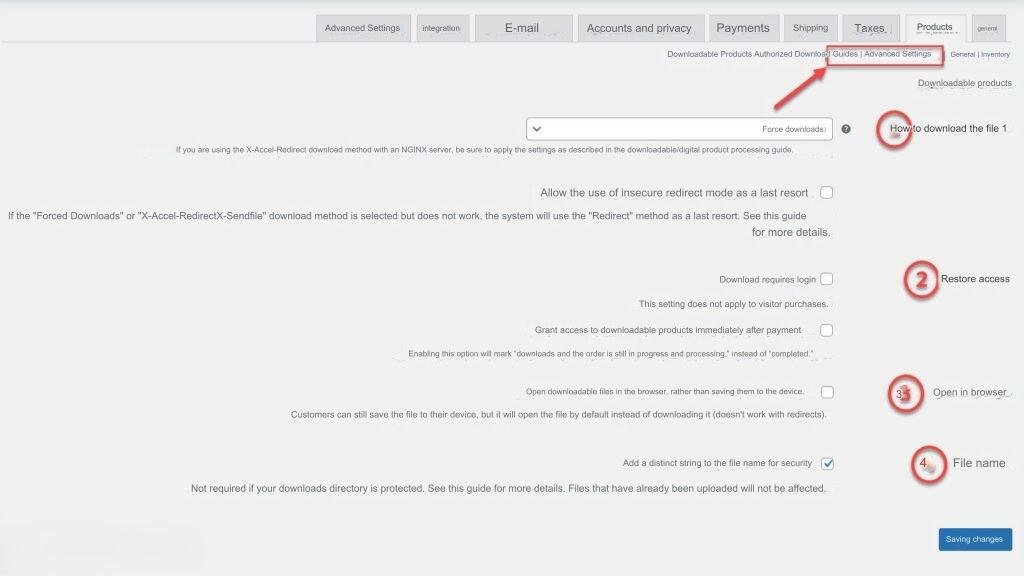
This page provides you with the ability to specify the method of downloading downloadable products within your store and control the way the user accesses them and the method of opening them. The settings within it are:
1. File download method: This setting determines the method your store provides for downloading downloadable product files. There are three options:
- Force Download: When this option is selected, files are downloaded through PHP code , files can only be accessed by anyone who is a subscriber to the product, and direct links are hidden.
- X-Accel-Redirect/X-Sendfile: Similar to the previous option, this option supports large files, but your store’s hosting company must support X-Sendfile or X-Accel-Redirect for you to be able to rely on it, and it is considered the best option.
- Redirection only: In this option, the download links are linked to the file, which is an unsafe method as files can be accessed externally.
2. Restricting access: This setting includes two options. When the first option is activated, customers will not be able to access the product until after registering in the store. As for the second option, when it is activated, access to the products is granted immediately after payment, even if the order is incomplete.
3. Open in a browser: If you activate this option, downloadable products will by default be opened within the browser instead of being saved to the customer’s device, and the customer can save them whenever he wants.
4. File name: When this option is activated, a string is added to the file name in order to protect it.
Authorized download guides page
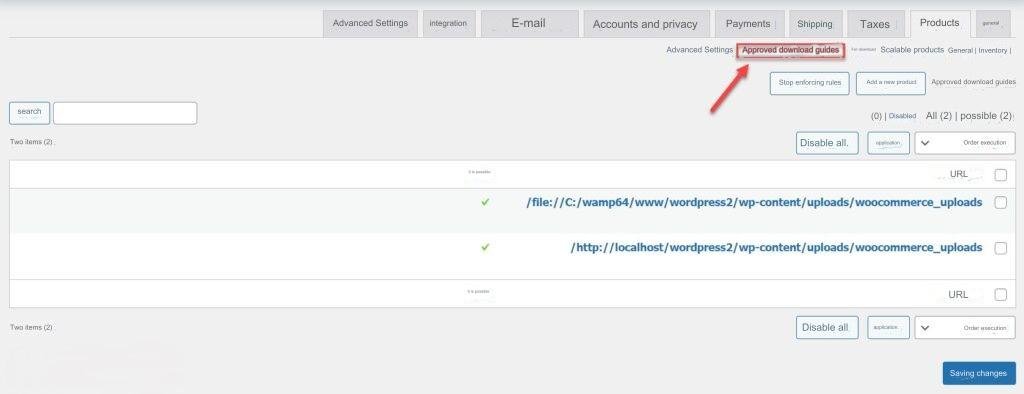
Through this section, you can specify the path to the Downloads folder in order to organize and protect downloadable product files. You can easily add, modify, and disable download paths through this page.
Advanced settings page
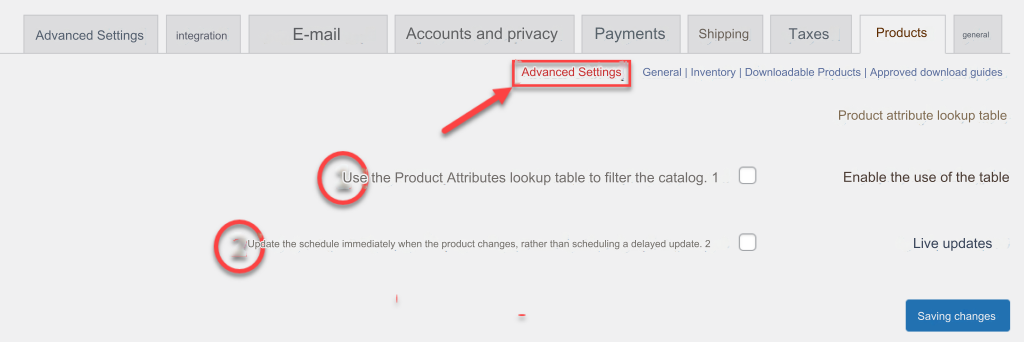
The Advanced Settings section includes two options to improve filtering of products by attribute when searching for products. This is done based on the search table in the product attributes. The two options are:
1. Enable table usage: When enabled, only multi-type products that have in-stock types for the attribute selected when filtering are shown, in addition to other product types (simple product, bundled product).
2. Direct updates: If this option is activated, the search table in the product attributes is updated immediately after changing any product.
In the end, adjusting product settings in WooCommerce is crucial to the success of your online store. By reading and understanding this article, you will be able to adjust your store’s product settings in a way that improves the user experience and helps you attract new customers to your store and increase its sales.
































Leave a Reply