The WordPress theme editor is one of the most important tools that helps you access and modify the source code of a WordPress template. The template editor is a simple text editor that allows you to modify WordPress template files from within your site’s control panel. But this editor may suddenly disappear on some WordPress sites!
This problem may be caused by several reasons. In our article today, we review the problem of the template editor disappearing from your site, and we introduce you to the most common reasons for its occurrence and the procedures for solving it, starting from simple solutions to advanced solutions that may be necessary in some cases.
What is the problem with the template editor disappearing?
The WordPress template editor is accessed through the WordPress control panel > clicking on the Appearance tab > then choosing the template editor from the list shown as follows.
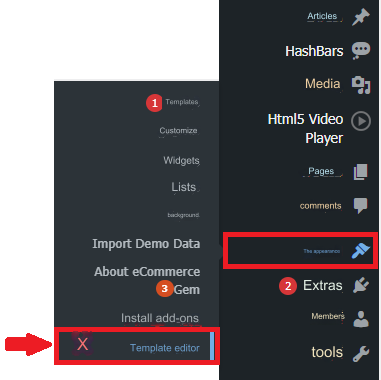
But you may be surprised that the template editor option does not appear in your site’s control panel, and this in turn prevents you from accessing and editing template files from within the control panel.
You can also access the template editor directly through the following link if you have the appropriate permissions to access it:
http://www.example.com/wp-admin/theme-editor.php
However, if there is a problem with the template editor disappearing, you will also not be able to view this page, and a message will appear stating that you do not have permission to access this page even though you are logged in as a site administrator.
Below we will provide you with a set of procedures that you can follow to fix the problem of the WordPress template editor disappearing on your site. All you have to do is try them one by one.
Steps to solve the problem of the WordPress template editor disappearing
Below we will review for you the most important steps to solve the problem of the editor disappearing, and we advise you to try the methods listed in order, as they are arranged according to the easiest and safest, starting with deleting the cache from the browser and ending with more difficult procedures.
1) Delete browser cache files
You may have previously heard about cache files, or what are known as browser cache files, which are temporary storage data that have several benefits. They are used to speed up the process of browsing websites by saving a copy of the browsing data on the computer instead of downloading it every time in order to speed up the browsing process.
But this cache can sometimes cause some problems, so clearing your browser’s cache can solve many website problems, so first do this in your browser to try to solve the problem.
This step may vary depending on the browser you use. To delete browsing data if you are using Chrome:
- Open the Chrome browser.
- Click on the little three in the upper left corner of the browser
- Choose More Tools and then choose Clear Browsing Data . (You can also press the control panel shortcut Ctrl+Shift+Delete to directly access the Clear browsing data window)
- From the Time Range drop-down menu , choose All Times or any other range.
- Select the data to delete.
- Then click on the Clear Data button .
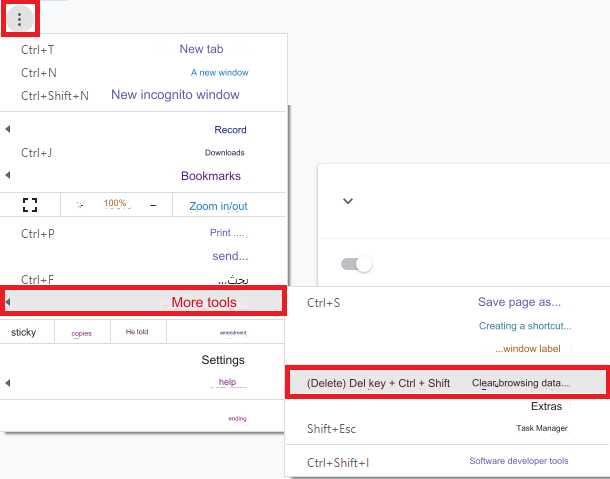

Then go back to your site’s control panel and try viewing the template editor. If this does not bring up the template editor after this step, go directly to the next step.
2) Deactivate all plugins on your site
If you deleted the cache from your browser and found that the problem still exists and the template editor does not appear yet, try this step, which usually works on most WordPress sites.
The problem may be caused by one of the plugins installed on your site. Some plugins may not be compatible with each other or be incompatible with the latest WordPress update and in turn hide the template editor.
The template editor can also disappear because it has been blocked by one of the security add-ons on your site. For example, the iThemes Security add-on , which provides many built-in features and smart settings that help protect your site from security vulnerabilities and scan for the presence of malicious software and codes , but in return it may disrupt access. For the template editor. Then you will have to disable this add-on to solve the problem.
Therefore, one of the proposed solutions to fix this problem depends on deactivating all the plugins on the site, and then checking if the template editor appears on your site. You can turn off all extensions by following these steps:
- Go to your site’s control panel and choose the Add-ons tab > then choose Installed add-ons
- Click Activated from the top menu of the plugins page to view the plugins activated on your site.
- Select all the available plugins, then choose the Disable option from the drop-down list, and then click the Apply button to disable all active plugins on your site.

If the problem is resolved, now activate the plugins one by one until the template editor disappears from your site again. This way, you will be able to determine exactly which plugin is causing the problem and disable or delete it from the site.
If you’ve disabled all plugins, but the WordPress theme editor still doesn’t appear, this means you should continue trying the following solutions.
3) Editing the WP-Config.php file
If you have done all the previous steps and cannot solve the problem yet, here is a method that requires you to make some changes in the source code of the WP-config.php file and will help solve the problem.
Be careful, this step is precise because any incorrect modification to the WP-Config.php file may lead to your entire site stopping, so you must take a backup copy of your WordPress site before making any modification to this important file.
Then you must follow the following steps exactly as they are. Make sure not to add or delete any other code in the WP-Config.php file.
Change the settings in the wp-config.php file
To access this file, go to your hosting, choose File Manager in the hosting control panel
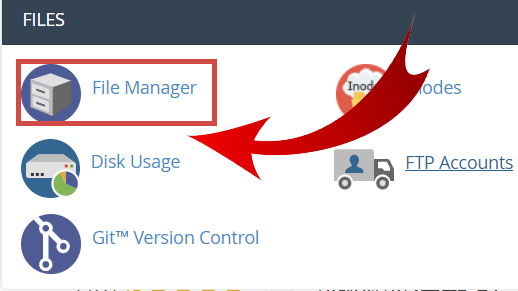
2. Open the Public_html folder to browse the site files
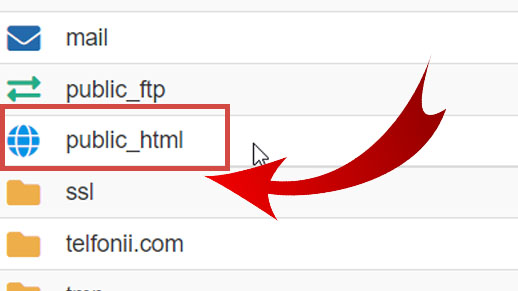
3. You will see all the site’s files. Scroll to the bottom until you find the file wp-config.php.
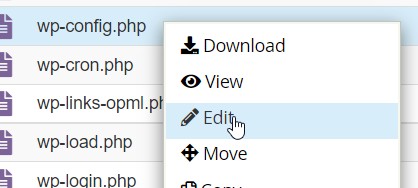
4.Now right click on the wp-config.php file. And choose Code Editor from the menu to edit it.
5. Now press Ctrl+F to search the file, and search for the following line within this file:
This code, if present, disables the file editing feature by the site admin and causes the WordPress template editor to be hidden from the control panel. So all you have to do is replace the word true in the previous code with false as follows:
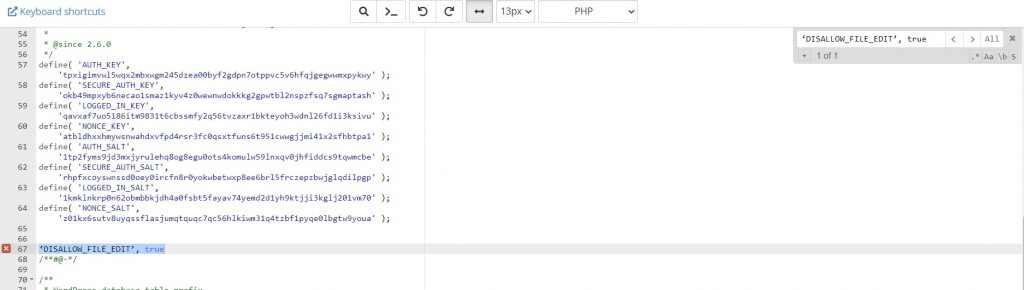
Then click Save and Close, and clear the cache again as we explained in the first step. Then, now access your WordPress site’s control panel and verify that the problem of the template editor disappearing has been successfully resolved.
Thus, we have provided you with three practical and applicable solutions that we hope will help you solve the problem of the template editor disappearing on your own.
If the template editor does not appear despite doing all of the above, you can then resort to a specialized person who will examine the presence of any other problems on your site or your WordPress template, or the presence of a security vulnerability in your site that may be the cause of this problem and help you solve it.
For example, you will find on freelancing sites such as many WordPress services provided by specialized developers who provide you with solutions to various problems that you may encounter in the WordPress system, and provide you with appropriate support at an acceptable price.
Conclusion
These were the most popular methods available to solve the problem of the theme editor disappearing from a WordPress website. Starting from deleting the cache, then deactivating all plugins to ensure that the cause of the problem is not the incompatibility of one of the plugins with your site, moving on to modifying the WP-Config.php file and finally hiring a technical expert to solve the problem for you quickly and at the lowest cost.


































Leave a Reply