Managing the inventory of goods or products for your WooCommerce online store is very important. With all the other aspects that must be managed in the store, including marketing, production, distribution, etc., inventory management is often forgotten among all these other matters.
So, today in our article, we will learn about the reasons for the importance of inventory management in your WooCommerce store, and about the most important ways and methods of managing inventory easily and without complexity.
The importance of inventory management for a WooCommerce store
Good inventory management means full knowledge of the smallest details of the goods and products that go out, enter and remain in your store’s warehouses, so that this information is available to you and to your store’s customers at the same time. Inventory management has several benefits, including:
- Excellent customer service: Always ensure that your customers are satisfied when they are able to order the product they want, or even include it in the list of orders that will be available in the future if your store supports that.
- Increase profits and reduce losses: Professional inventory management makes you know which products are sold in abundance and which ones are not in demand. This information helps you increase your stock of popular products, while at the same time ensuring that you do not bring in more products that are not in demand.
- Reducing expenses: Knowing the exact quantities of products makes you know when to manufacture or order more of them and when to be satisfied with what is in your store’s stores. Which reduces expenses on goods that you do not need.
Types of products in the WooCommerce store
Before delving into how to manage product inventory in your WooCommerce store, we must address its types, which are divided into:

- Simple products: These are products that only exist within one type with fixed specifications only. Such as a book product that only has one outer cover and it is not possible to choose between multiple colors, for example.
- Multi-type products: These are products that can be available in several shapes and specifications. This type of product saves the store owner the trouble of entering the same product several times with different specifications. Clothes, for example, can be available in multiple sizes and colors to choose from when purchasing them.
- External products: These are products that you display in your store but originally return to another store. Store owners resort to displaying their goods in other stores with the aim of increasing sales in exchange for a certain financial percentage for the store owner who displays the goods there.
- Assembled products: These are products that can be sold together as one product, such as identical clothes. Noting that customers can purchase these products separately.
The products that we will focus on how to manage inventory are: These are only simple and variable products. While external products have nothing to do with your store and the process of selling and storing takes place outside it, assembled products are nothing but simple or variable products grouped together to form a single product.
How to Manage Simple Product Inventory in a WooCommerce Store
The first step towards managing the inventory of simple products in your WooCommerce store is to activate the option to manage them manually.
To do this, you must go to ( All Products ) within the ( Products ) section in your WordPress control panel. Then choose one of the products that you sell in your store and click ( Edit ) to start managing its inventory.

After opening the product settings page, scroll the screen down to reach the ( Product Data ) section, go to the ( Inventory ) tab, and then activate the ( Inventory Management ) option.

After activating the inventory management option, you will see all the settings that allow you to fully control the product inventory, and we will talk about them in order:

- Product code (SKU): It is a special identifier that you can give to each product in your store to completely distinguish it from the rest of the products. Of course, you can leave this field blank if you wish.
- Stock Quantity : In this field, you must enter the stored quantity of the product you have. You will not have to adjust the inventory amount when you make any purchase, as WooCommerce will reduce it automatically. But you will have to increase it manually in the same way when adding new quantities to inventory.
- Allow pre-orders: Through this option, you can allow customers to order the product even when it is not available in stock, so that it will arrive to them when it is available, on the principle of pre-orders. You can choose whether or not to alert users of this option.
- Number of products remaining to set the product’s stock status as Low Stock: In this important field, you will be able to set an alarm that will remind you that the stock is about to run out when the available stock of the product reaches the minimum you enter. Thus, you will be able to avoid the product running out of stock and your customers not being able to obtain it, which will be a problem, especially if the product has a high purchase rate.
- Sold individually : Activating this option will prevent customers from purchasing more than one piece of this product, which may create a kind of exclusivity, which may indirectly increase the sale of this product.
After adjusting the product inventory settings, do not forget to press the ( Update ) button so that all the data you entered is saved.
Manage inventory of multiple types of products in your WooCommerce store
Unlike simple products, multi-type products have several variants of the same product that vary according to its different characteristics. Therefore, the inventory of multi-type products must be managed differently than simple products.
While you can practically manage multi-type products in the same way as the simple products we explained earlier, we do not advise you to do so. When determining the stock quantity of a product in general, it will become difficult to know which type of product has been sold and whose quantity has decreased from the stock.

For example, if you own a shoe product in several colors, and the total quantity of the product in all its colors is 30. When one of the shoes is sold, the quantity of stock will decrease automatically, but you will not be able to know which color was sold in order to replace that color specifically.
The solution here lies in managing the inventory of the multi-type product at the type level, that is, controlling each type separately and determining the quantity of stock.
You can manage the inventory of a multi-type product at the type level. You must go to one of the multi-type products that you have in your store from the ( All Products ) list, as we explained previously.
Then scroll the screen down to the ( Product Data ) section, and go to the ( Types ) tab. You will now see a list of the different product types that you should have previously set up when you added the product to your store.
When you place the mouse button on one of the types, a ▼ shape will appear; Click on it to display a list of settings for this type. From the settings menu, activate the ( Inventory Management ) option to adjust the inventory of this specific type.
After activating the ( Inventory Management ) option, the following options will appear within the product type settings:
- Stock quantity.
- Allow pre-orders.
- The number of products remaining to place the product’s inventory status as Low in Stock.
By setting the inventory management options and then clicking on the (Save Changes) button , the quantity of inventory of this type will be determined specifically, meaning that when any piece of it is sold, its quantity will be automatically reduced.

By repeating the inventory control process for the rest of the product types, you will be able to track the inventory of each type individually, so you can accurately know the inventory of each type and compensate for the shortage of exactly the types you need.
Stay up to date with the general inventory report
WooCommerce provides a comprehensive report on the inventory of all products available in your store. This report organizes the data and collects it in one place and in the form of tables for easy tracking of the stock status of each product.
To view the inventory report, you can go from your site’s WordPress control panel to the ( WooCommerce ) tab, then choose ( Reports ) and click on the ( Inventory ) tab.
The inventory report provides three types of data:
- Low stock
- Out of stock
- Most stored
You can choose any type of this data and click on it to display a table containing all the products with their details.

Manage inventory more easily and simply
Through this article, we learned how to manage the inventory of products in the WooCommerce store through the WooCommerce add-on itself, which depends on modifying the inventory of each product (and perhaps each type of product itself) individually through the editor. You can imagine the difficulty and length of time carrying out this process when there are a lot of products in your store.
In the case of large stores with many products, it is better to rely on one of the many add-ons that help manage the WooCommerce store’s inventory more easily and simply. Most add-ons provide you with a table containing all the different types of products so you can manage their quantities from one place, as you can see in the image below.

Here are the most popular plugins with which you can manage product inventory in your WooCommerce store:
Thus, we have reached the end of our article in which we explained how to manage WooCommerce store inventory, through which you can stay fully informed of the quantities of products and goods permanently stored, while avoiding running out of stock for customer demand.































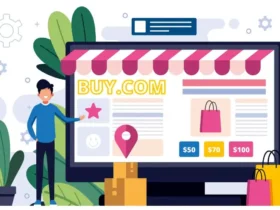
Leave a Reply