he process of updating WordPress website links is one of the main challenges that website owners face when there is any change in the website address (URL). The difficulty of this task increases proportionally with the increase in the size of the site, as it can be done manually for small sites with little content.
But this does not apply to sites that contain large numbers of pages, articles, and content, which makes manually updating every link, page, article, and image on the WordPress site difficult and time-consuming. Some errors may occur as a result of the large number of links, such as forgetting to update some of them.
Why do you need to update WordPress website links?
In fact, there are several reasons that may prompt you to update the links of your WordPress site, and here are the most prominent of them:
- Transferring the site from one server to another, or from one hosting to another.
- Changing some paths on the server itself, moving some data to subfiles, or changing path names.
- Install an SSL security certificate for your site, and move its address from HTTP to HTTPS.
- Change the website address (URL).
Whatever the reason for which you need to update the links to your WordPress site, you will need this task during the stages of work on your own site so that you are not exposed at some moments to links to pages that do not work or are inaccessible.
Today, in this article, we will present a mechanism for updating your WordPress site links automatically using custom plugins.
Update the main website link
If the main website address (domain) is changed, the first link that must be updated in WordPress is the main link through which all sub-addresses for pages and articles branch.
You can do this task through your WordPress site’s control panel by going to “ Settings ,” then to “General .” Here you have to change the data of the following two fields to the new address:
- “WordPress Address (URL)” : The address through which users will reach your site.
- “Site address (URL) : The address where your WordPress site files and data are stored.
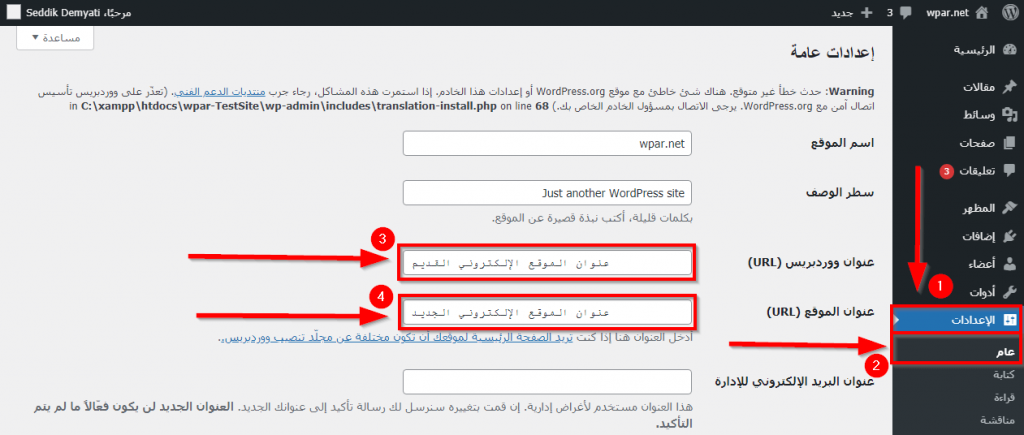
In most cases, the address entered is the same in both fields, except in a few cases, such as if the site files are located in another temporary location. Make sure to enter the new address correctly because through it you will be able to access your site and its control panel. We also recommend deleting the cache on your site after changing to the new address.
Now click “ Save Changes ” so that your site will move to the new address permanently.
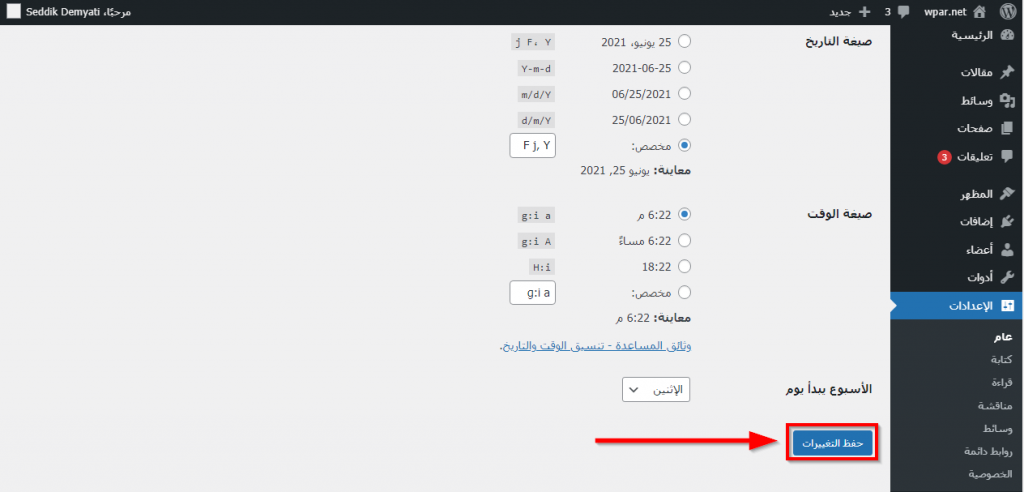
Update all links on your site
In the next step, you will update the rest of the links to your site emanating from the primary link (links to pages, articles, or images), but before doing this step, we advise you to make a backup copy of your site to ensure the integrity of the data if any error occurs during the process of changing old links to new ones. This is because updating links On WordPress sites, changes are required at the database level.
After that, you will select the add-on through which you will update the links on your site, as it helps you automate the work automatically without going through the trouble of manually updating all the site’s links. There are some extensions that help you do this task, such as: Velvet Blues Update URLs , Better Search Replace , and Go Live Update Urls . We will complete this explanation using the Velvet Blues Update URLs extension in this article.
First, you need to install the add-on on the site by going to the control panel and clicking on “ Add-ons ,” then “ Add New .” Type the name of the extension in the search box to have it appear in the results. Install and activate it.

Or you can read our article on how to install a WordPress plugin and activate it on your site correctly .
After activating the plugin, you will go to “ Tools ” and then “ Update URLs ”, to go to the window for updating your WordPress site links using the Velvet Blues Update URLs plugin. To update links, you must first enter the old link in the “ Old URL ” field, and the new link in the “ New URL ” field.
Then you can select the sublinks you want to update. The available options are as follows (from top to bottom):
- Update content links (pages, articles, custom articles and drafts).
- Update snippets in articles that are used as a summary of articles.
- Updating links in internal bookmarks on the site.
- Update attachment links (images, documents, and media of all kinds).
- Update private media links and meta data.
- Update bookmark links for articles (should only be used if the site is in Staging Site mode ).
Now that you have selected the options for updating the links you want, you can click on “ Update URLs Now ” to begin the process of updating the links, as the add-on will search for the location of the old link and replace it with the new link.

After the link update process is complete, you should visit all new links to ensure that they have been updated successfully.
Thus, in this article, we reviewed how to update your site links easily after they change. Whatever changes you will make to your site, whether you move to a new host, modify some content paths, install an SSL security certificate, or change the website address (URL), updating links will not be necessary, and plugins help you complete this task easier
































Leave a Reply