When the customer enters the store and completes his purchase order, he begins the waiting period until the order is delivered to him. Almost all customers want the ability to know the status of the order and track its progress, whether it is still in progress, under shipment, or has been shipped.
The WooCommerce add-on provides many default options that help online store owners easily configure and customize order tracking for customers, so in this article we will talk about the ready-made settings and tools that WooCommerce provides you in order to create an order tracking system within your store that is satisfactory to your customers.
We will also show you some other additions that can be relied upon in order to provide additional order tracking data so that the customer is fully able to track the status of his order from the moment the purchase is completed until the product is received.
WooCommerce settings to track the status of customer orders
The first step that you can take in order to facilitate the ordering process for the customer is to make the order available from the store without having to create an account first because many customers do not want to spend more time creating an account and confirming it in the store and then returning to complete the purchase order.
You can make the order available without having to create an account, and then you can also make it possible for the customer to create an account automatically using his data that he entered on the order completion page, such as name and email.
To activate these options, you can go to the WooCommerce settings page, then go to the (Account and Privacy) tab and activate the options indicated by the red arrow:
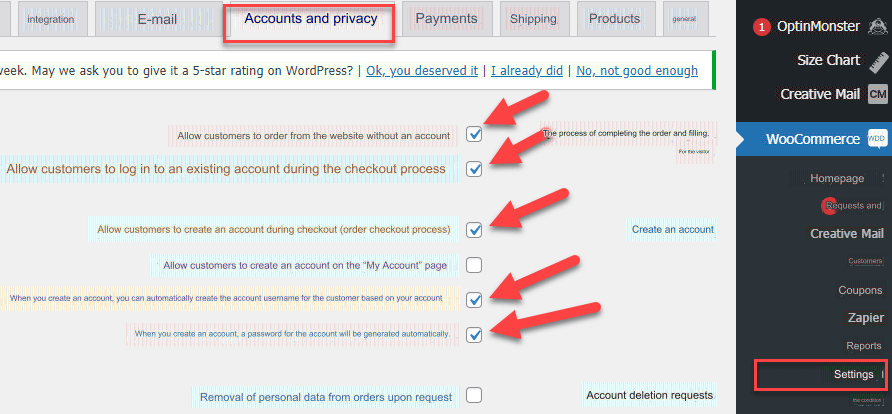
After activating these options in your store, the customer will be able to log in if he already has an account while on the order completion page:
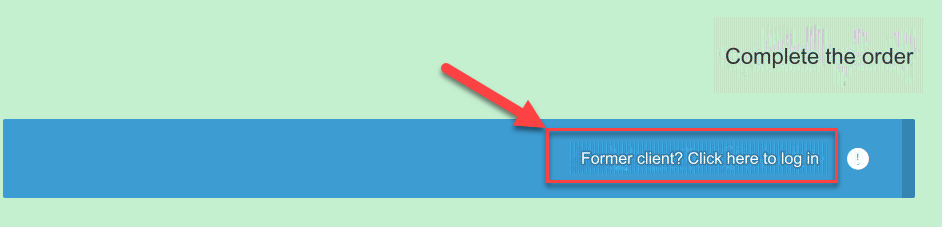
The customer can also click on the option (Do you want to create a new account), which will appear in front of him on the order completion page, where when he clicks on it, an account will be automatically created for him within the store using the email and name that he put on the order completion page:
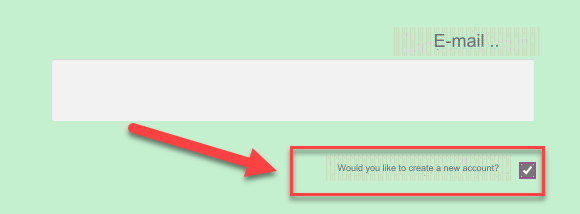
After the customer completes his order, an automatic message will be sent to his email containing a link to log into his account within the store, as well as the password that was automatically generated that he can use to log into his account in the store:

Then, after the customer logs in to his account in the store, the personal account data page will open for him, in which he will find the (Orders) tab through which he can view all the orders he has made inside the store and the status of each order, whether it is in progress, awaiting payment, or a completed order.
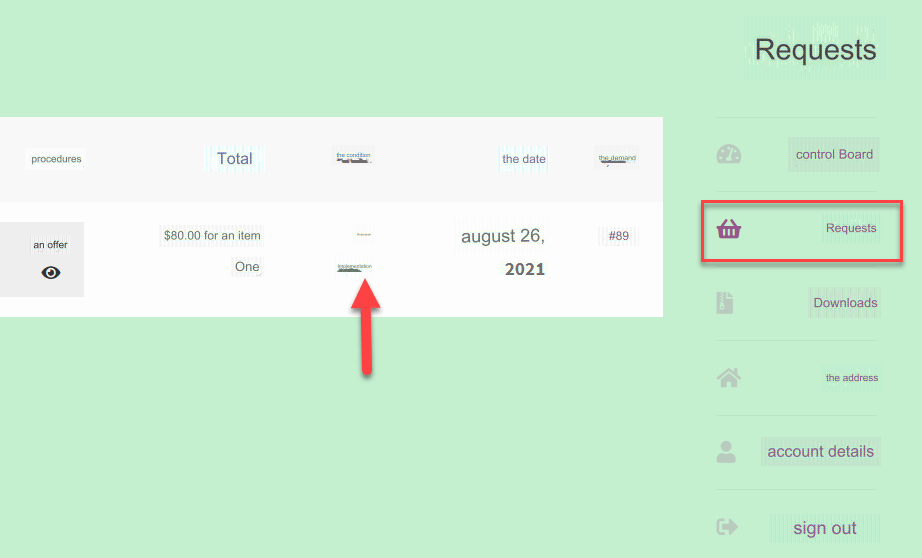
The customer’s personal account page also contains many tabs through which he can control his entire account data, where he can change the shipping address data for orders, account details, and downloads. There is also the ability to log out of the account within that virtual page that WooCommerce provides by default to store customers.
The customer’s personal account page also contains many tabs through which he can control his entire account data, as he can change the data of the shipping address for orders, account details, and downloads. There is also the ability to log out of the account within that virtual page that WooCommerce provides by default to store customers.
Create a page (track orders) within the WooCommerce store
WooCommerce provides a short code that can be used to create a page (order tracking) within the store. Through that page, the customer can put his order number and obtain sufficient data about the details of the order and its status, whether it is still in progress, being shipped, or other conditions.
You can create a new page titled (Track Orders) or any appropriate title you see, and add the link to this page in your main site menu:
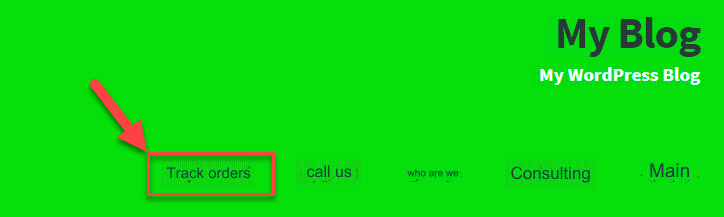
Now edit that page and paste the short code [woocommerce_order_tracking] into it, save the page and go to display it in the browser. A box for writing the order number will appear in front of you, as well as a box for writing the email by which the order was created, and then click on the (Track Order) button:
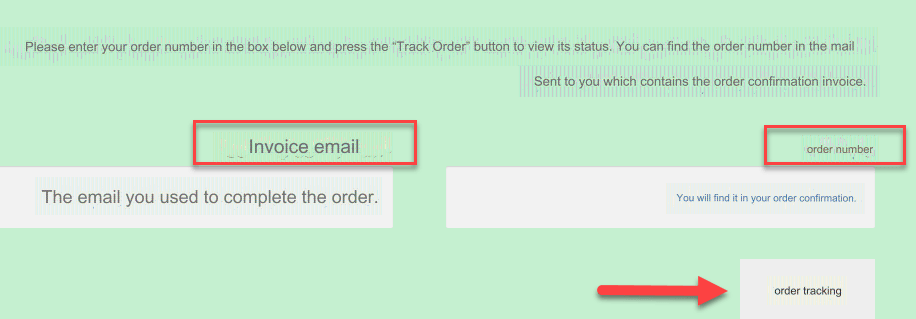
Once you click on the Track Order button, data containing the order status and details will be provided to the customer:
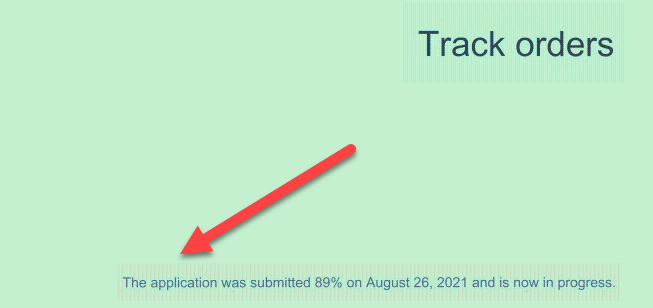
Thus, customers of your online store can track their orders either from within the control panel of their personal account on the store, or through the page (track orders) that you create within your store, which is completely appropriate in the case of customers who do not want to create an account on the store at the same time. They would like to track the status of their order.
As for the store manager, he can easily control the status of orders made within the store, by entering the (Orders) tab from the WooCommerce control panel and opening any order whose status you want to modify, to show you many options from which you can choose to show the order status to the customer. Either within his personal account page or from within the custom order tracking page:
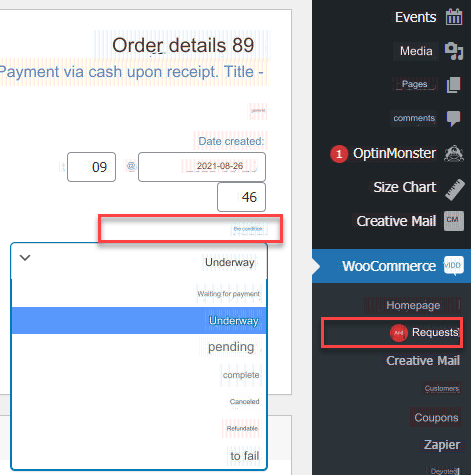
Providing tracking features to customers using plugins
In the previous paragraphs, we talked about the many options that WooCommerce provides by default and automatically for customers to be able to easily track the status of their order.
Now we are talking about external add-ons that you can install on your site to give you more options for tracking orders in the store.
You can find a large number of plugins that provide order tracking options in WordPress, and we have chosen one plugin to explain the idea of its work and how it can be used to provide additional tracking data for your customers.
The Order Tracking add-on comes to control the options for tracking data for online store orders. You can install and activate the add-on using the known steps , so you can start using it to show additional tracking data to your store’s customers.
Once the add-on is installed and activated, you will find the (Tracking number) tab appearing inside the page for modifying any of the store’s orders:
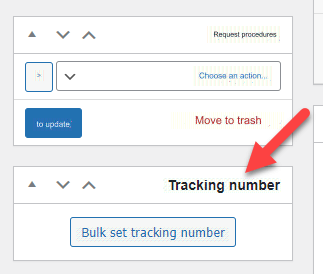
Now you can click on the Add Order Tracking Data button to open a window containing options for adding order tracking data from the shipping company:
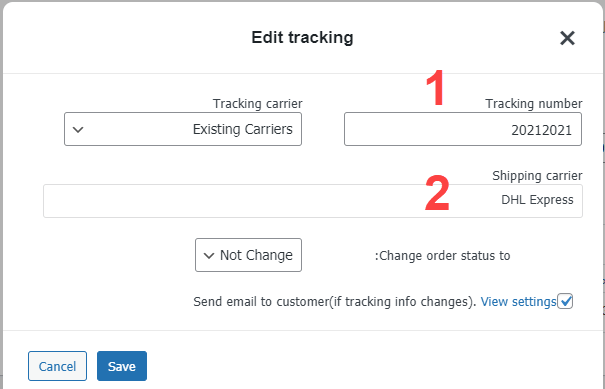
The first option, Tracking Number, appears in front of you in the window. In this option, you enter the order tracking number that you receive from the shipping police you deal with to deliver your orders to customers.
Note : You will not benefit from this addition if you are dealing with a shipping company that does not provide options for tracking orders online through an electronic link on which the order data is recorded.
In the second option, you choose the shipping company you deal with, which receives orders from you and creates a tracking number for it on their website. The addition provides you with a large number of shipping companies that you can choose from depending on the company you deal with.
Then save the order tracking data and update the order status.
Now the customer can track the status of the order from the shipping company, so that when he logs into his account to view the shipping status of the order, he will notice the appearance of his order’s shipping tracking data and the shipping company’s tracking link:
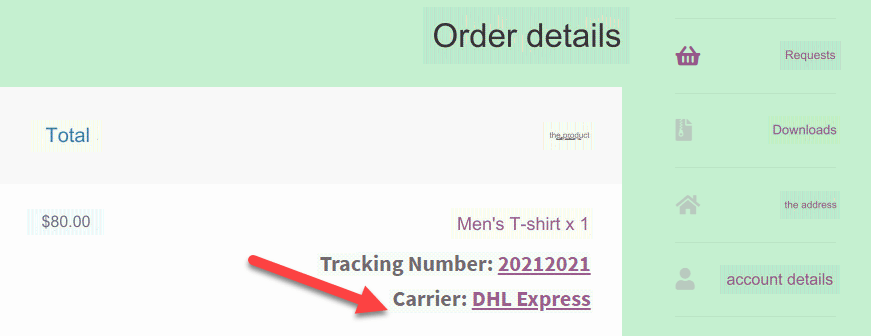
Then, when the customer clicks on the order shipping tracking link that appears in front of him, he will be directed to an external page on the shipping company’s website that contains the order data and the status of the shipment it is currently in:
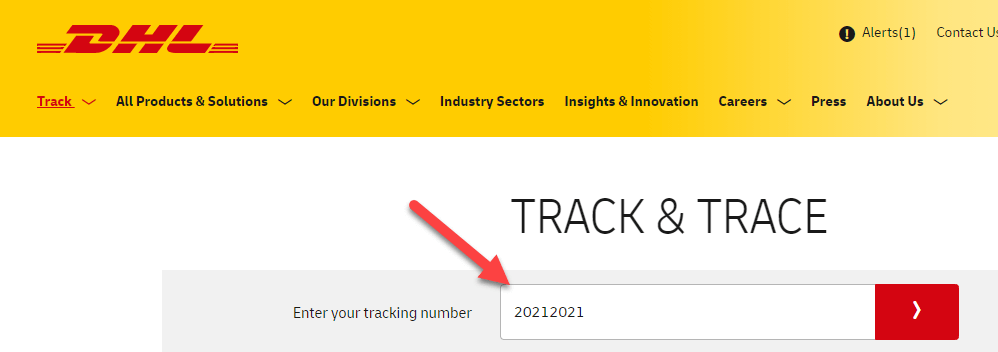
Add another shipping company not included in the list
You may not find the name of the shipping company in the list of companies that the add-on provides for you to choose from, and in this case you can add your shipping company easily.
To add your shipping company, you can go to the settings tab for adding and click on the “Add Carriers” button.

A window will appear in front of you in which you can add your shipping company data as follows:
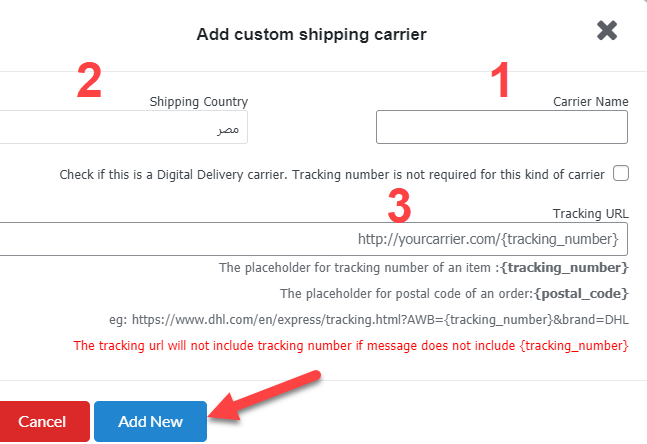
You will find three basic options in the Add Shipping Company Data window:
- Carrier Name : Write in this field the name of the shipping company, let it be (private shipping company).
- Shipping country: Choose the country of the shipping company
- Tracking URL: Paste the tracking link, which is a link that you receive yourself from the shipping company you are dealing with and it is called the (online shipment tracking) link.
Then, after completing the company data, you can click on the Add New button to add the company to the list of companies provided by the add-on.
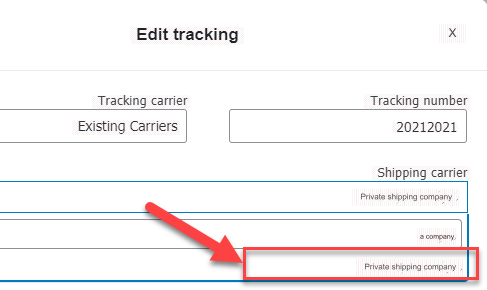
Now that the company data and tracking data have been added, you can access the edit page for any of the store’s orders to find the name of the new company appearing in the list of shipping companies when you access the Add Shipment Tracking Data tab.
Thus, the customer will be able to track the status of the order as well as the shipping status of the order completely and at any time without the need to contact you to obtain data about the status of the order or its shipment.
In the end, providing the ability to track the customer’s order status is one of the most important things for your customers or customers of your online store, as the customer always wants to know the latest developments in his order and whether it has been shipped or is still in progress, and the ease of tracking orders is considered one of the factors. Important information that contributes to improving the users’ experience of purchasing from you.
































Leave a Reply