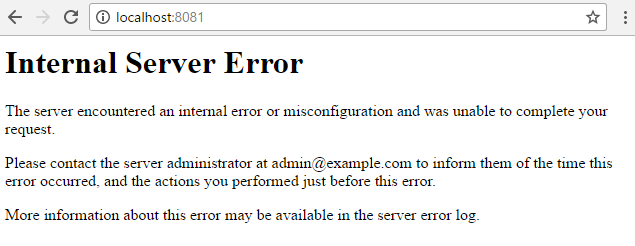
The 500 error problem (Internal Server Error) is one of the most common WordPress problems, and when it appears on the site, it causes you to be banned and prevents users from accessing it. It may also prevent you from entering your site’s WordPress control panel, so you should work on Fix it as soon as possible.
In order to help you with that, we have prepared this article in which we will introduce you to the internal server error problem and its most important causes. We will also provide you with all the solutions that can contribute to solving it and explain them in a practical way.
What is the problem of error 500?
Error 500 (Internal Server Error) indicates that there is an error in your website’s web server that causes it to crash and prevent users from accessing it. This error is not only related to WordPress sites , and it can occur on any website.
The internal server error message does not give any information about its cause, which makes dealing with it difficult. Since this error is a web server error, you will see it if you access the site from your phone, from your desktop, or from any other device. An internal server error can appear in many forms, including:
- 500 Internal Server Error
- HTTP 500 – Internal Server Error
- Temporary Error (500
- Internal Server Error
- HTTP 500 Internal Error
- Error 500
- HTTP Error 500
- 500 That’s an error
What causes the internal server error issue?
There are many reasons that could cause the problem of error 500 (Internal Server Error), and below we will mention to you the most important of them:
- Incompatibility of site add-ons or template: A conflict of a site add-on or template with its other components can cause error 500 (internal server error), and this conflict is often due to the installation of pirated add-ons and themes or that contain incorrect codes.
- A problem or corruption in the .htaccess file: The presence of any damage or any problem in the .htaccess file of your site may lead to the appearance of an internal server error in it, and it is possible that the cause of the problem or damage is the presence of incorrect programming codes within the file.
- Exceeding the allocated limit of PHP memory: The site needs a certain amount of PHP memory on the server in order to function properly, and when your site runs out of PHP memory, this causes many problems, including the internal server error problem.
- File Permissions Error: Incorrect setting of site file permissions causes error 500 to appear on the site.
Ways to solve the Internal Server Error 500 problem
There are many solutions that you can try in order to solve the problem of the Internal Server Error, and below we will mention the most important of them:
1. Reload the page
It is possible that the internal server error will disappear once the page is reloaded. Then it is a transient error and there is no need to be afraid and delve into its solution. Therefore, try reloading the page several times when the error appears on your site. If the error disappears, the problem has been solved and there is no need to worry. But if it persists, The problem must be tried one of the other methods to solve it.
2. Clear cookies and browser cache
Clearing cookies and the browser cache is one of the solutions to the internal server error 500 problem, when the problem appears on your browser only, but you must be aware that when you clear the browser cache, you will log out of all sites that you previously logged in to, You will have to enter your login information in order to access it again.
Therefore, try accessing the site from another browser or device before trying this solution. If the problem is only in your browser, apply it to solve the problem. You can apply it to the Chrome browser by clicking on ( Options icon ) and then on ( Clear browsing data ) within the drop-down menu that appears when you place the mouse cursor on ( More Tools ).
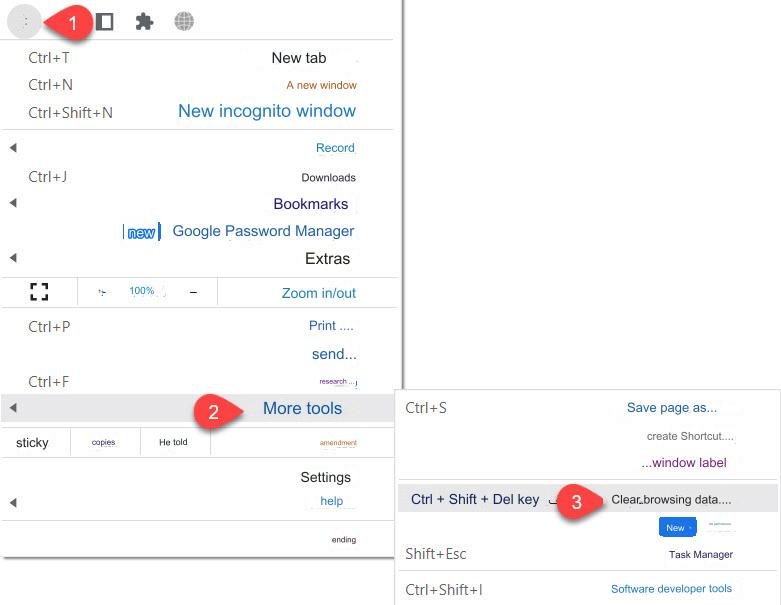
After that, the window for clearing browsing data will appear. Select all the available options and set the time range to be ( all times ) and then click on ( clear data ).
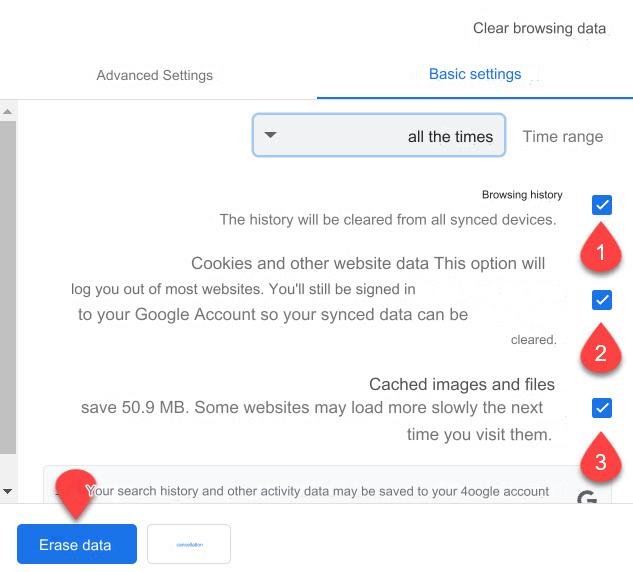
Finally, try logging into the site and the internal server error problem should disappear, but if the problem does not disappear or the problem appears for all users, you should try the other solutions in this article.
3. Check your site’s htaccess file
Checking the .htaccess file and ensuring its integrity is one of the most important solutions to this problem. What you need to do first is rename the file with a new name (not used by the server) and then try to log in to the site.
Steps:
1. Log in to the control panel and go to the file manager (to edit and modify the file) or use the File Transfer Protocol ( FTP ) to access the file.
2. You will most likely find the file in the (public_html) folder (the file will be located next to folders such as “wp-content and wp-admin”).
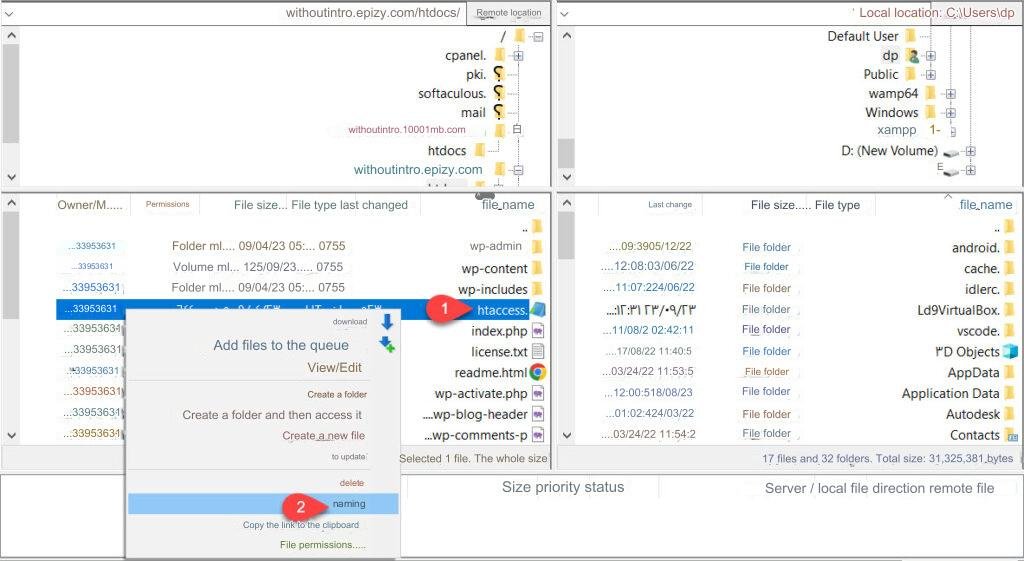
3. Click on (Label).
4. Modify the file name from (htaccess) to (htaccess_old).
Now try to enter the site again, and if the error disappears, the problem is caused by the (htaccess) file and a new file must be created. This can be done by going to the WordPress control panel and clicking on ( Permanent Links ) under the ( Settings ) option and then clicking on ( Save Changes ).
You can also create a new (htaccess) file by accessing the (public_html) folder and creating a new file named (htaccess) and then placing the following code inside it:
4. Check site file permissions
As we mentioned previously, missetting the permissions of any of your site’s folders or files can lead to the Internal Server Error 500 problem, so you must check the permissions of all your site’s files and folders and make sure they are set correctly.
You can do this by connecting to your site through the File Transfer Protocol (FTP) and selecting the file or folder for which you want to verify the permission settings, then clicking on (Folder or File Permissions). A window will appear that includes the permission settings, and through it you can ensure that the permissions for this The folder or file is correct.
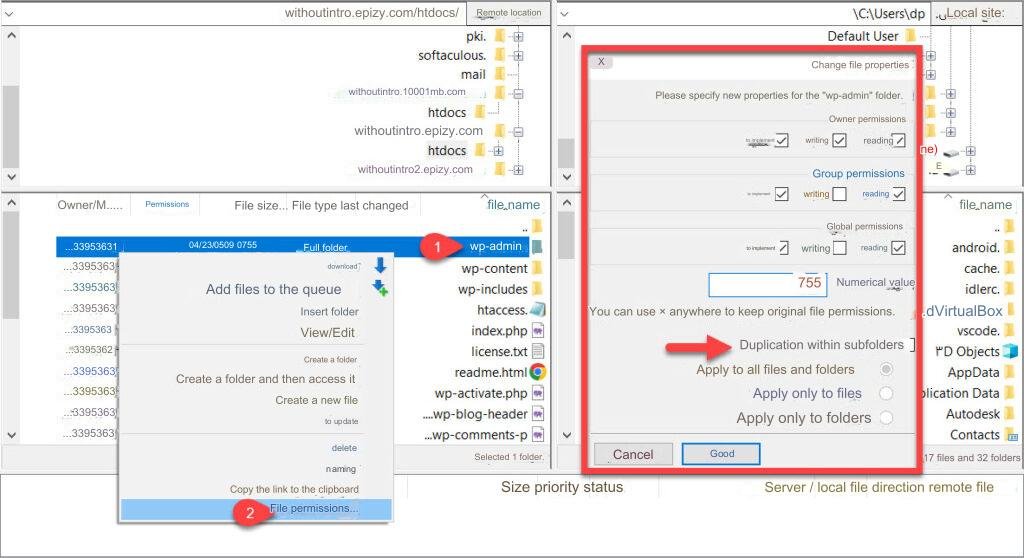
You must repeat the previous process on all folders and files of the site, knowing that the numerical value for folder permissions must be 755 and for file permissions 644. If you check all permission settings and they are correct, this means that there is another cause for the problem and you must try the following solution.
5. Increase the available PHP memory limit (random memory)
All hosting companies provide you with a certain limit of PHP memory, and when it is exceeded, the problem of Internal Server Error 500 may appear. To solve it, you must increase the site’s PHP memory limit, and you can follow the following steps in order to do that.
Steps to increase RAM limit:
- Connect to your site via FTP.
- Find the file ( wp-config.php ) and open it in order to modify it.
- Write the following code inside the file (wp-config.php) before the line (happy blogging):
After that, you must try logging into the site again. If the error disappears, the problem is related to the RAM limit (here you must contact the hosting company to inquire about the issue). If the problem remains, you must try the following solution.
6. Deactivate all plugins
If the previous solutions do not work, the reason may be one of the add-ons that you have on the site, or there may be add-ons that are intertwined and do not work with each other and cause this problem.
In this case, you must disable all add-ons on your site and try to re-enter the site. If the problem disappears, the add-ons are the cause.
In this case, you have to reactivate the add-ons (one by one), so that you can find out which add-on caused the problem.
If you have access to the WordPress control panel, you must go to ( Plugins ), then select all plugins and disable them (so that we can examine the problem and reactivate each plugin individually).
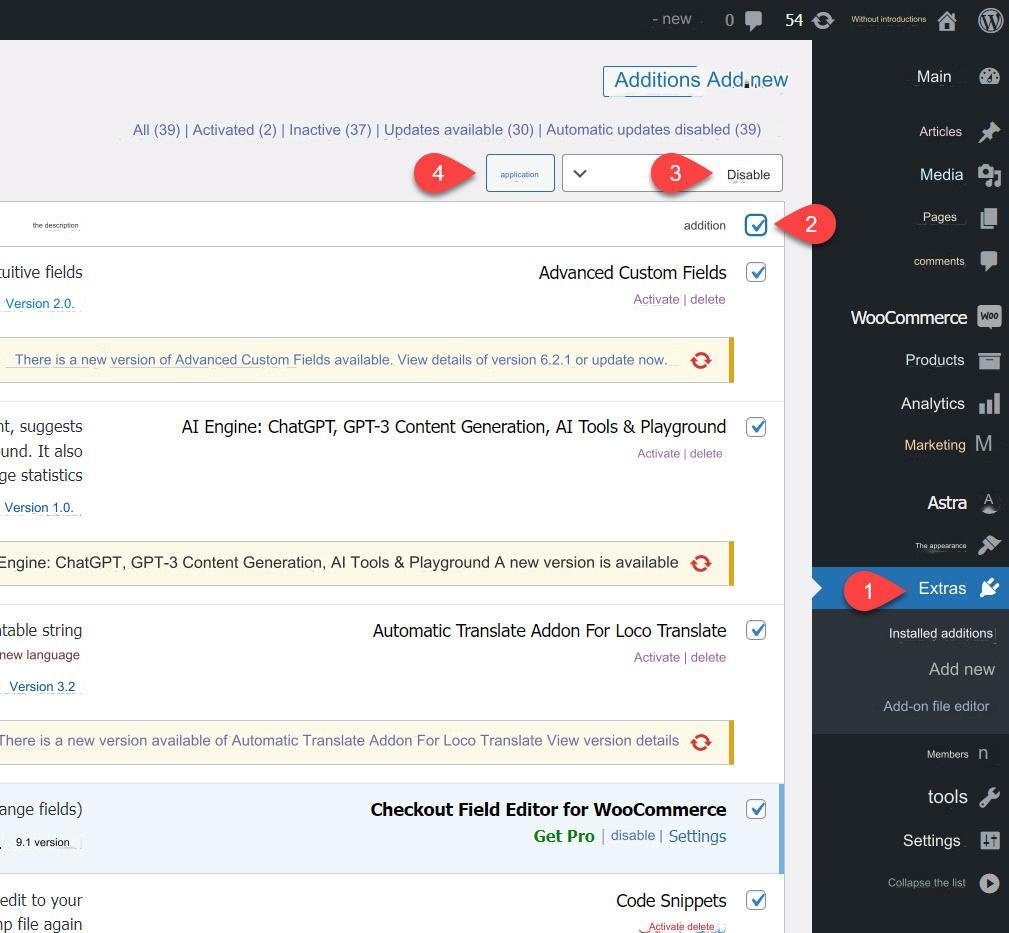
If you are not able to access the WordPress control panel, you must access (public_html) through FTP, where you will find the (plugins) file, and the name must be changed to a new name, and thus all plugins will be deactivated, and you can enter the control panel and reactivate the plugins One by one to find out which add-on is causing the problem, and then delete this add-on or replace it with another that performs the same function in order to solve the problem.
7. Check the website template
It is possible that the conflict between the template activated on the site and one of the site’s components may cause an internal server error problem to appear. Therefore, you must ensure that your site’s template is healthy and does not cause the problem. You can do this by activating one of the default WordPress templates on your site. If the problem disappears, The website template is what is causing it and it should be changed to another template or fixed.
If you cannot access the WordPress control panel, you can deactivate your website template by connecting to your website via FTP, and then opening the (Wp-content) folder, inside which you will find many folders. Go to the (Themes) folder and delete the activated template folder on Your site or change its name, and thus you have deactivated your site template, and then WordPress activates one of the default WordPress templates.
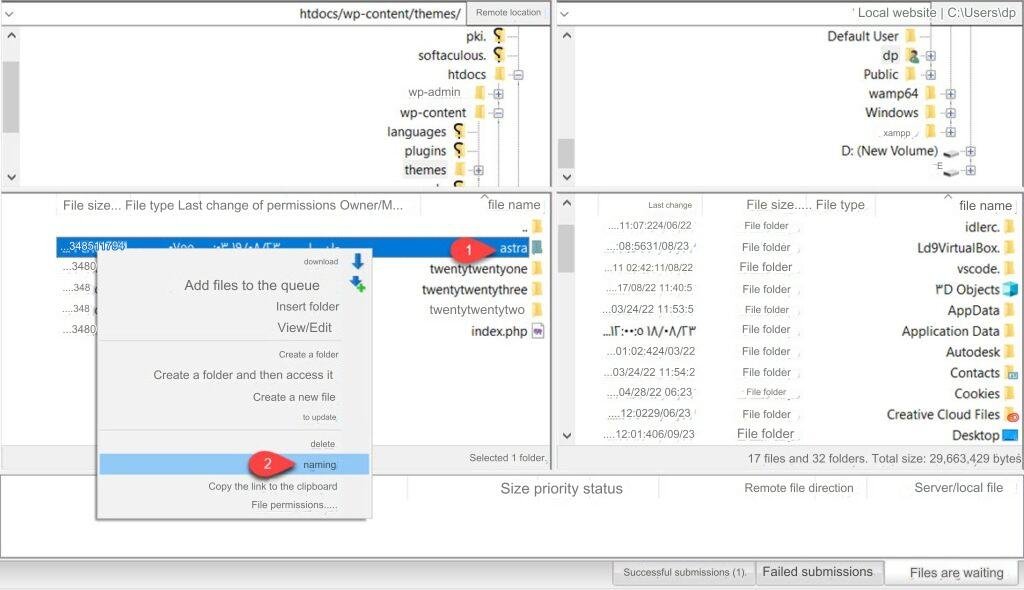
Now try logging in to the site. If the problem disappears, the template is the cause. If the internal server error problem continues to appear, you must try the following solution.
8. Re-upload the WordPress files again
Corruption of some WordPress files may cause this problem, either because of a software modification you made, because you deleted or replaced a file, or as a result of a hacking operation. Therefore, you should try to re-upload the WordPress files again.
For this you will need to reload the wp-admin and wp-include folder. This will not remove any of your information and may solve the problem if any file is corrupted.
Steps:
1. Go to WordPress.org and download WordPress.
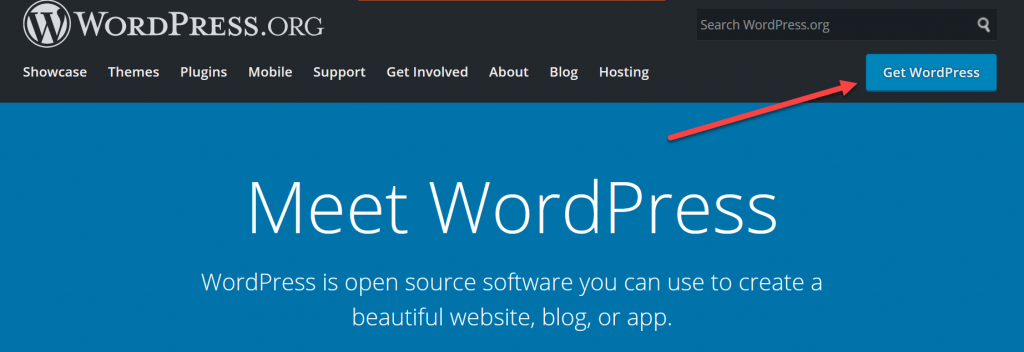
2. WordPress will be downloaded to your computer and then you have to extract the file.
3. Next, you need to connect to your WordPress site using FTP or use your hosting control panel. Once connected, navigate to your website’s root folder; Whereas, it is the folder that contains the (wp-admin, wp-include, and wp-content) folders inside it.
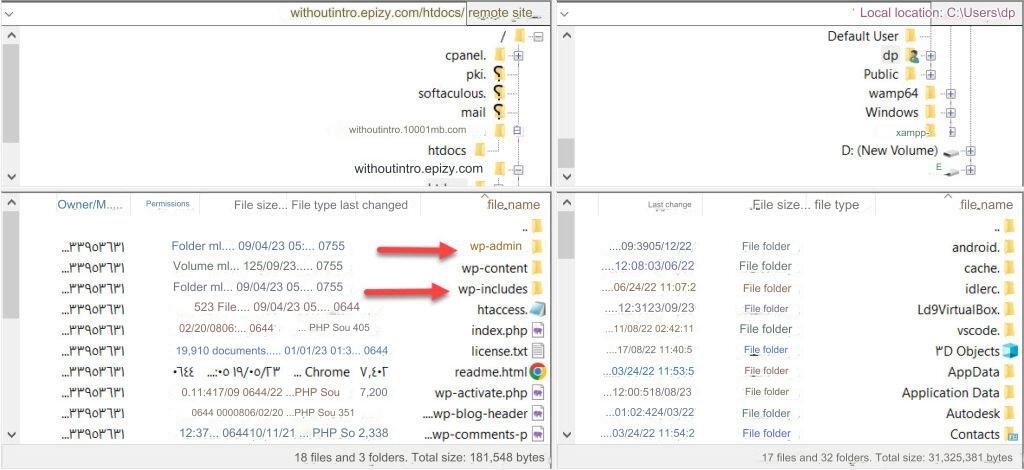
4. Open the WordPress folder on your computer, then select the folders (wp-include and wp-admin), then upload them instead of these two files.
5. You can delete the two old files and upload the two updated files instead, or upload them directly in order to replace the two files by selecting the (Overwrite) option.
6. This will replace old WordPress files with newer versions; If your WordPress files are corrupt, this step will fix the internal server error.
8. Enable debug mode in WordPress
Debugging mode in WordPress does not solve the problem of an internal server error. Rather, it gives you more information about the cause and location of the problem, which saves you a lot of time searching for the cause of the problem. However, to use debugging mode in WordPress, you will need technical experience. Good, in order to understand the information it will provide you about the problems in your site. To activate debugging mode, connect to your site via FTP, then open the wp-config.php folder and search inside it for the line (That’s all, stop editing! Happy publishing) and then Add the following code immediately before it:
Thus, you have activated the debug mode in WordPress. Now try logging in to the site. You will see an internal server error problem, but this time the debug mode will search for the cause of the problem, and you will be able to obtain this information by opening the file (debug.log). ) located inside the (wp-content) folder, and thus you will be able to solve the problem faster, provided that you have sufficient experience.
9. Contact your hosting company
If all of the previous solutions did not work, you must now contact the support team of the hosting company that hosts your site, in order to search for the problem and its cause and find the appropriate solution to it, and the problem may be on their part.
Thus, dear reader, we have introduced you to the problem of the internal server error and its causes, and we have explained to you all the solutions that can help solve it practically.
































Leave a Reply