The spread of e-commerce and its popularity in almost all countries of the world has made the entire world a large market in which anyone, anywhere, can shop in their favorite store in any country. In this case, the visitor needs to see the prices of products in his country’s local currency.
In this article, we show you several WordPress plugins that help you activate the currency exchanger within the online store so that store visitors can browse their favorite products and see their prices in the local currency of each country.
WordPress plugins to activate the currency exchanger within the WooCommerce store
In this explanation, we will assume that you have already launched your online store on WooCommerce and added products to it in any currency. After your store is ready, we will show you how to enable the currency switcher to activate the feature of switching currencies of product prices within the store.
1. Add Multicurrency to activate the currency exchanger for store products
In the following image, you find one of the store’s products that appears next to the price in UAE dirhams, and when you pass the mouse over the currency exchanger, you can see the price for your country or local currency.
We used the Multicurrency add-on to activate the currency exchanger within the store and create different prices according to the country and currency of customers.
After installing and activating the add-on on your site, you can go to the settings tab for the add-on and go to the ( General ) tab, where you must make sure that the currency exchanger is enabled within the store:
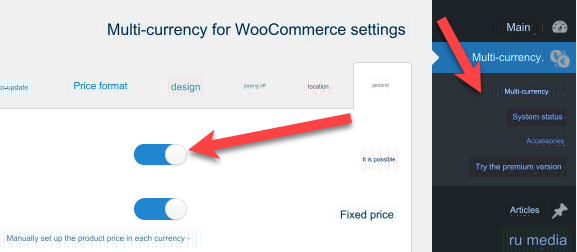
After you enable the currency exchanger, it begins to make all currency exchange options available within your online store, where you can allow the add-on to automatically show the price according to each of the countries you specify for it, in addition to the ability to set the price manually where you yourself enter the fixed price for each country. Countries you specify.
Within the current settings page for the addition, you can scroll to the bottom to see the box for controlling the currencies that you wish to make available within your online store, where you can control the current currencies or add or delete any currency you wish:
As you noticed, when you click on the ( Add Currency ) button, you can add the currencies you want that suit your visitors according to their countries, and at any time you can return to this tab to add new currencies, or modify the currencies that were previously added.
You can also set the add-on to automatically determine the currency based on the country from which the visitor enters, so that the price of the product is shown to each visitor in the local currency. In this case, when a visitor uses IP change tools such as a VPN, the currency will also change depending on the visitor’s IP address:
As you noticed, by entering the (Website) tab, you can open the automatic discovery menu and choose to determine the currency automatically, so that the appropriate currency for the country or place of entry of the visitor will be shown automatically without your intervention.
You can choose to have the currency set based on the current language of the site if you install a site translation add-on such as the Polylang add-on .
After choosing to automatically detect the visitor’s country, do not forget to activate the ( currency by country ) option so that the currency exchange feature is automatically activated within your online store based on the country from which the visitor enters:
You can also specify the countries for each transaction, so that the currency is automatically set by the add-on depending on the countries you specify for each currency added to the store:
You can also set the ability to complete payment for store products in more than one currency according to the appropriate preferences of customers, by entering the payment tab and enabling the option for the ability to pay in more than one currency:
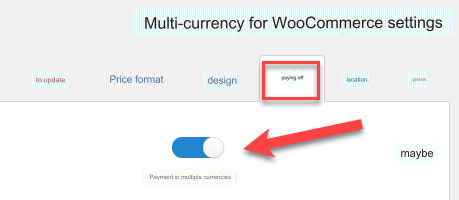
After you finish setting the add-on’s special settings, do not forget to click on the Save button, and all the modifications you made will be saved and begin to be applied to visitors to your online store.
In addition, you can enter the product editing page and set the price of the product with different values according to each of the currencies that you make available to visitors inside the store, where you can add fixed prices for each of the currencies so that you do not leave the matter to the automatic exchanger, which in turn determines the price automatically based on its own sources. :
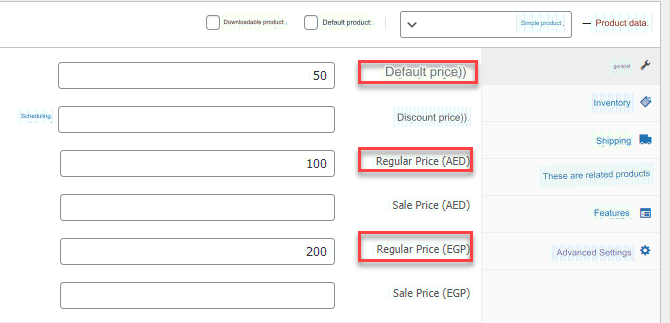
Do not forget that the add-on also provides you with a set of widgets that you can add to the various parts within your site to help visitors switch between currencies easily and know the conversion rate between one currency and another within the store:
2. Add a currency switcher to exchange currencies in the online store
Adding a currency switcher shows the options for exchanging the currency alongside the price of the product within the store, as you can see in the following image, where customers can choose the price in the local currency that is appropriate for them and they can complete the payment in the chosen currency.
After installing and activating the add-on on your site, you can go to the settings tab for the WooCommerce add-on, to find the ( Currency Converter ) tab, inside which you will find all the options through which you can control the way the currency converter appears within your online store based on the currencies and countries you specify:
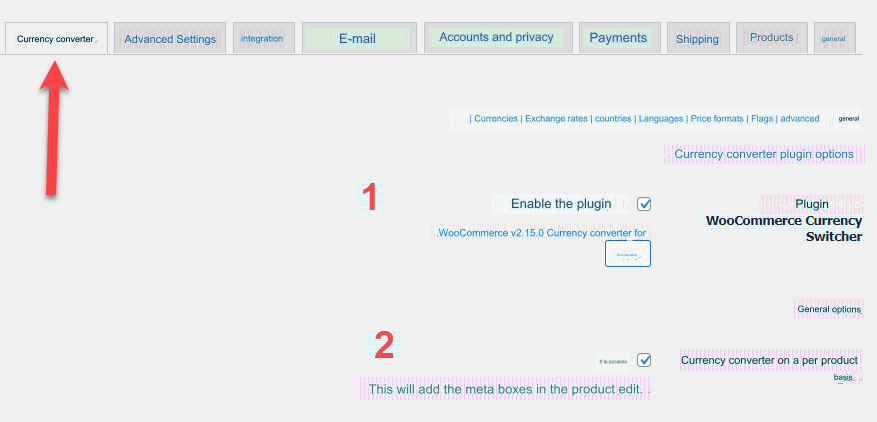
As you noticed, there are many options, such as option No. (1) , which you can activate to enable the exchange of currencies of product prices within your online store.
Also, option (2) allows the currency converter to be displayed within the product editing page, where you can manually enter the price for each currency from within the editing page.
You will also find in the formatting options within the settings page the ability to specify the look and feel of the currency exchanger, as there are three shapes that you can choose between or choose from all of them, and they are (radio – drop-down list – links):
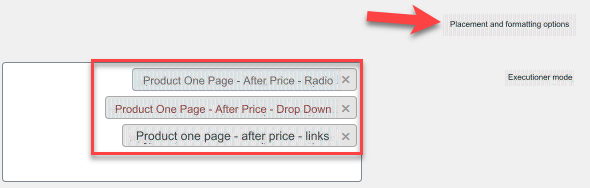
The shape of the switch will be in the following ways based on the choices you make:
You can access the (Currencies) tab, through which you can control the currencies that you want to appear on the prices of products within your online store. The free version of the add-on provides you with the ability to add only two transactions, and if you want to add more currencies, you can upgrade to its paid version:
Within the ( Exchange Rates ) tab, in addition, you will find many options for specifying currency exchange rates, where you can choose to have the rates updated automatically according to the bank or source you specify, and at the same time you can specify that the currency exchange rates be entered manually, which you yourself determine. Prices within the product edit page:
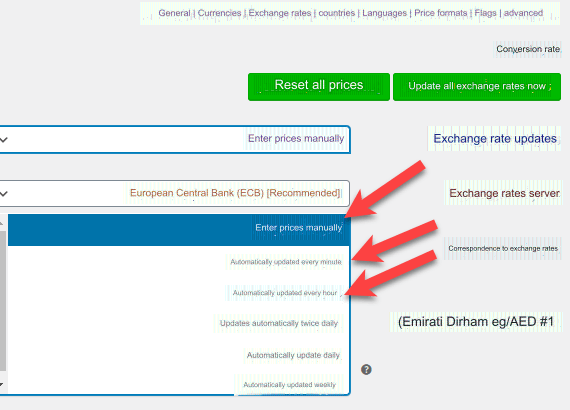
Also, in the ( Countries ) tab, you can enable the feature of discovering the visitor’s country, and thus the country’s currency is automatically shown to the visitors, so that the price of the product inside the store appears in the local currency of the country from which the visitor entered:

From within the product editing page, you can also specify product prices based on the different currencies that you make available to your visitors. You can manually set the prices in the currencies you want so that they exceed the default settings for the add-on:
3. Add YITH MULTI CURRENCY
The YITH Multi CURRENCY add-on is considered one of the best paid add-ons specialized in allowing currency exchange at the prices of the online store operated by WooCommerce, as the add-on provides many features and options that are not available in most free add-ons.
Although the add-on is not free, it provides you with many options that are difficult to find in similar free add-ons. Here are the most important options that the add-on provides you:
- It helps you launch an online store targeting all countries of the world.
- Display the currency exchange bar within your online store in many shapes and designs.
- Track the country of visitors and show the appropriate currency for each visitor according to the country from which he entered.
- The possibility of allocating specific currencies to visitors from a country, and more than one currency can be shown to visitors of the same country.
- Control payment methods and show or hide certain payment methods for visitors from designated countries.
- The ability to set currency exchange rates manually or set them automatically from an external source.
- The ability to add currency conversion fees to the currencies and countries you specify.
This add-on is suitable for you if you own a multilingual online store or one that targets visitors from more than one country and therefore want to display the appropriate currencies for each visitor, as this add-on provides the ability to add an unlimited number of currencies that you want to include within the store.
The add-on also provides distinct integration with discount coupons and vouchers within WooCommerce, where you can determine the value of each discount coupon according to the currency or country to which visitors belong, and thus you can provide different offers to visitors to your store from different countries with complete freedom and distinct control options.
Conclusion
If you own an online store and are thinking about activating multilingualism in it, it is important that you also activate currency exchange on the prices of the products you have available, as the appearance of the appropriate currency for each visitor greatly helps him to shop in an easy and more flexible way, as he does not waste a lot of time calculating the amount. Or the total cost in local currency, which may make him leave the store and may not complete the purchase.
































Leave a Reply